Limited Release
2025.1.8
The limited software release supports new products and features. This may require you to change your configuration. If you don’t need those features, check out the Production Release instead.
See More Below
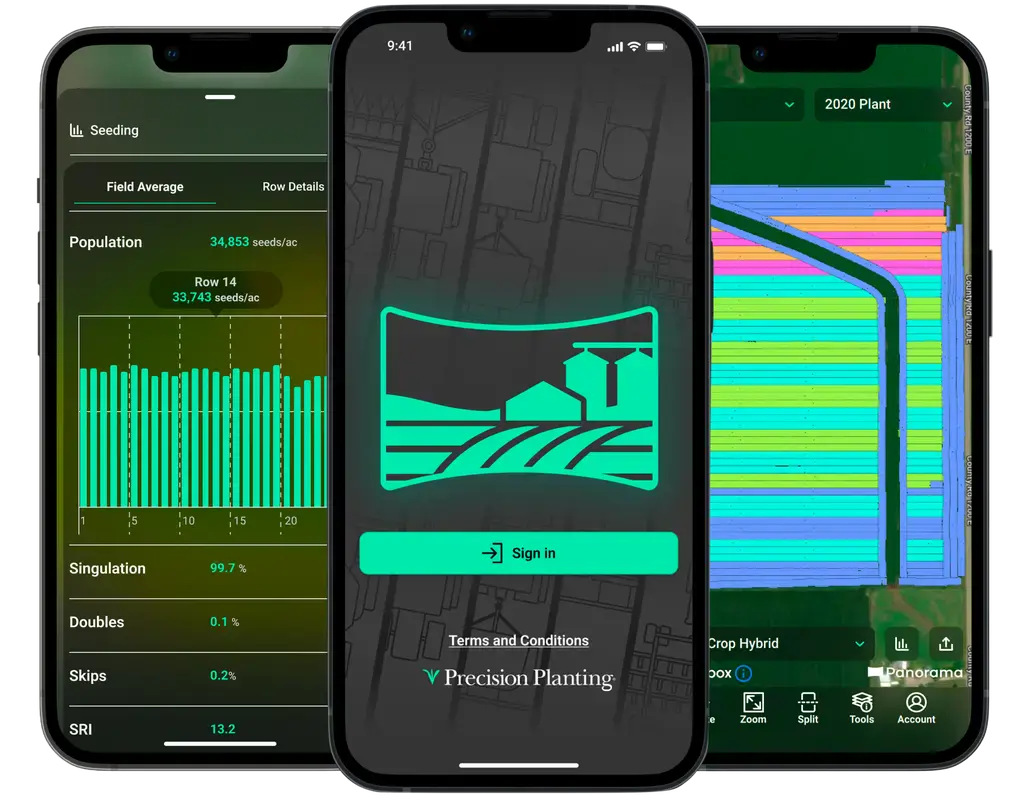
Connect to Panorama
Viewing and transferring data out of the cab is not always simple. With Panorama you can easily view maps, input summaries, and agronomic data from a Gen 3 20|20. See all your 20|20 data on your phone, computer, or platform of your choice.

Stream maps with Passmaster
Share data between multiple 20|20 monitors in the same field with Passmaster. With Passmaster, you can share maps and swath coverage between multiple 20|20 monitors in the same field.
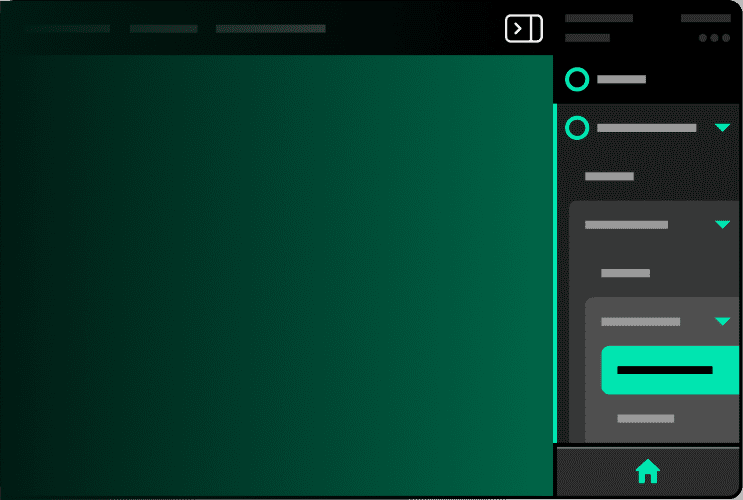
Update to Menu
The new navigation menu offers a more stable, cohesive experience, letting you see where you are in the hierarchy of pages, without ever changing up on you.
Sidebar getting in the way? Tap the collapse menu icon near the status area to make almost any screen full width. When you need the menu back, simply tap the icon again and the menu will reappear.
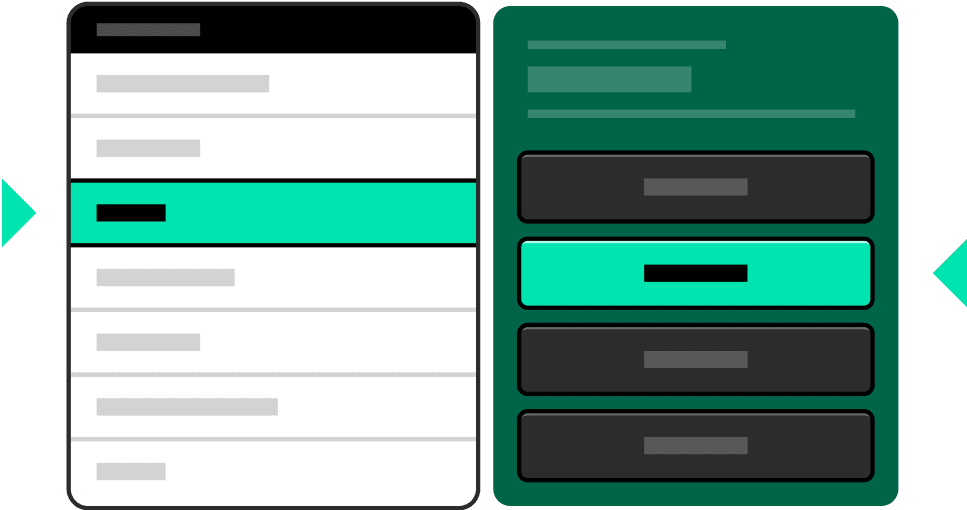
Properties List
No more endless popup opening and closing when changing settings. You can now see all your configurations in one scrollable list on the left, select the one you want to change, and then edit it in the right panel.
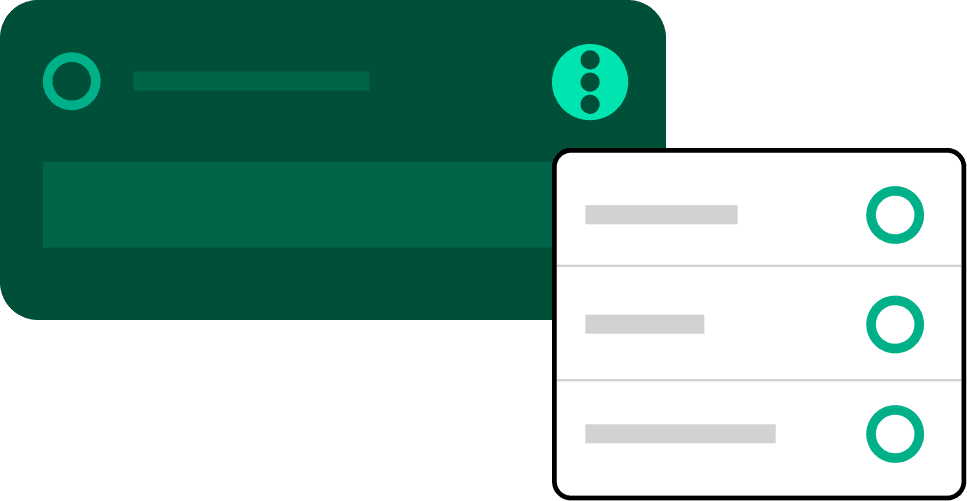
Meatball Menu
When you're looking at lists of things like hardware or products, you will notice a new meatball menu on each item. Tap the three dots to see a quick list drop down of things you can do to it, like editing its locations or deleting it.
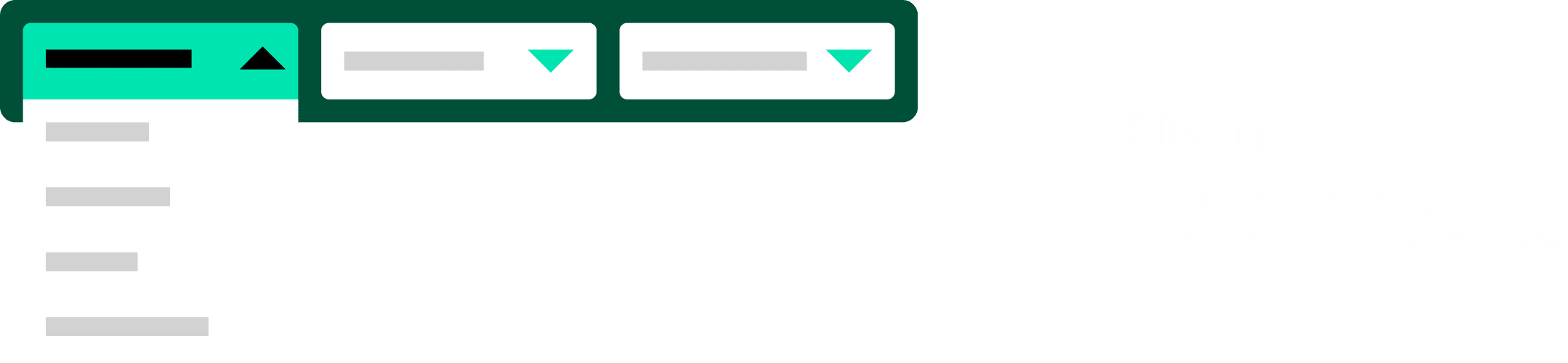
Filtering
Find what you’re looking for more quickly on list-heavy pages like field export by opening a dropdown and applying a filter.
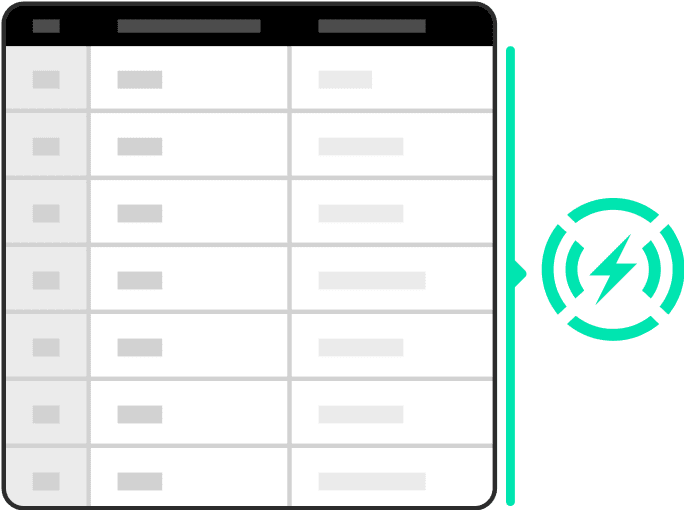
Detected Modules
Tired of manually adding modules? Now detected modules and their predicted locations are filled in for you in a streamlined setup process.
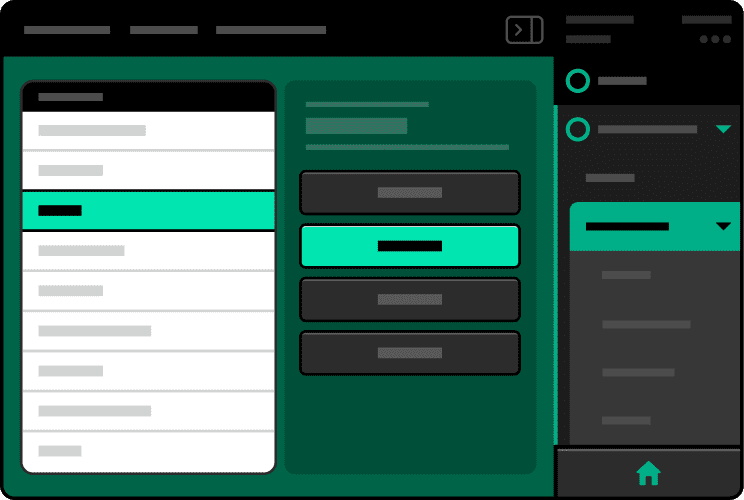
Surfaced Settings
Newly surfaced settings bring on-the-go settings like seeds/disk up to the top, leaving install-specific settings tucked away in the add hardware process. These critical settings can now be easily found in fields setup, on top level system pages, and on the hardware page
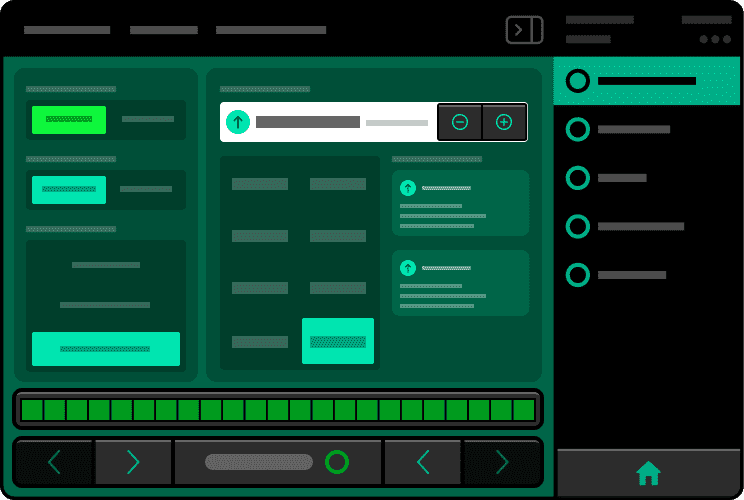
Sensor Control
Control pages now share more of their look and feel with the settings pages, giving a more cohesive and predictable experience. Additionally, after adding a set point, you can now adjust by percentage.
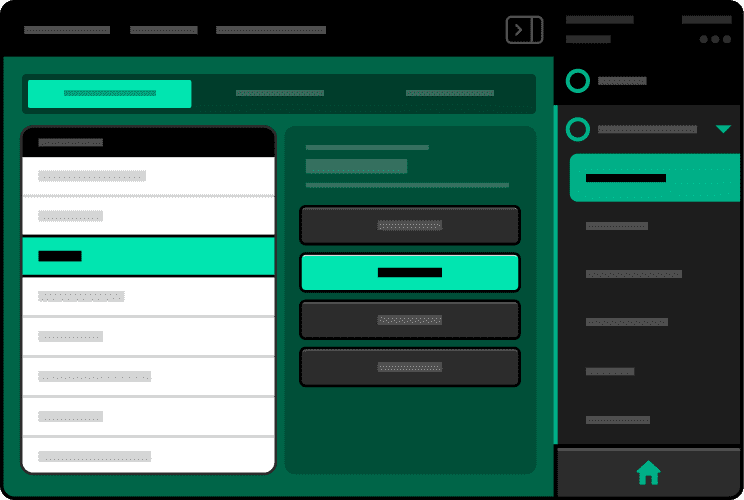
Field Setup
Easily activate a new field and edit all of your field details, prescriptions, and system settings in one place.
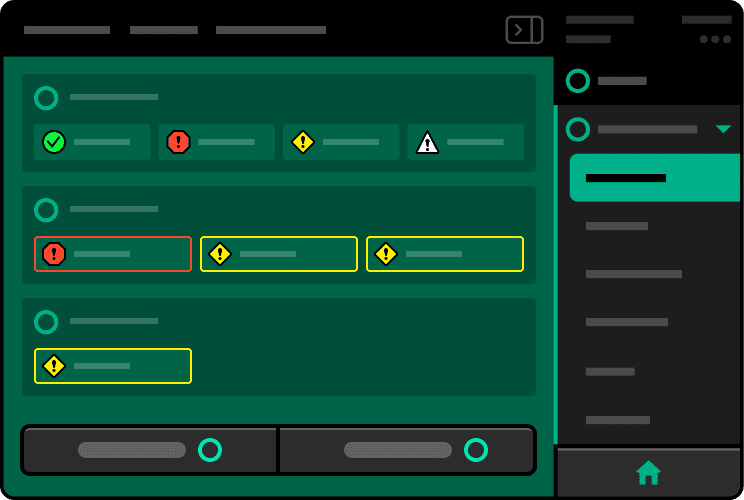
Diagnose Dashboard
Easily locate your diagnostic problems with newly surfaced action items on the diagnose dashboard. Unexpected hardware and other states that used to just be colors on the diagnose page now show an icon and a number of modules in the failed, poor, good, unexpected states.
Before You Update from 2025.0 or 2024.0.1 or earlier
- Implement CAN modules and harnessing must now be set up (under Equipment → Implement → Modules).
- Ethernet Modules must be added and configured in Modules (under Equipment → Vehicle).
- Row Unit Type must now be specified in Equipment.
- Good Ride Sensors must now be added for SRMs with accelerometers
- Home Screen layouts will need to be reconfigured.
- EM FlowSense Sensing modules will need to be assigned. (All existing EM FlowSense modules will map to EM FlowSense Control)
- Rate Control Modules will need to be reconfigured. They will map to vApply flow/pressure control modules upon migration.
- All sensors should be zeroed in **Calibrations** (Down Force, FurrowForce, EM FlowSense).
- SmartDepth range and offset Calibrations are also required.
- If using implement-mounted GPS, you will need to add it to the Planter in Equipment, via the Add Hardware button and enter the GPS offsets for the implement mounted GPS.
- FCIM must be added and configured for Momentum planters