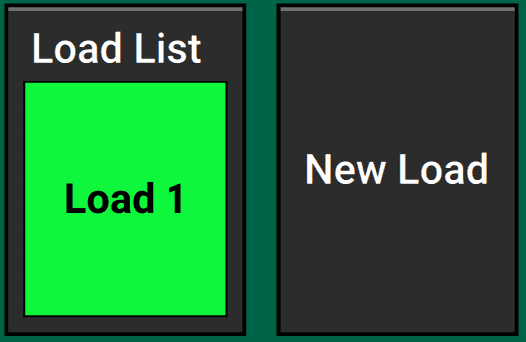Control Widgets
Learn about the control widgets available to add to your home screen.
Updated January 28, 2022
Control widgets have two primary functions:
- They let you quickly adjust systems from your home screen.
- They link to control pages where you can fine-tune individual systems.
Like metrics widgets, they come in five sizes, although not every widget is available in every size. Make sure you browse the alternative sizes if a widget doesn’t initially fit into your layout.
Table of Contents
Implement-Wide Controls
There are a handful of basic widgets that are not specific to particular systems. These come in the small, wide, and tall sizes.
Boundary Recorder
Field boundaries let you tell the 20|20 where the edges of your field are so that it can stop applying when it reaches them. To create a new boundary, you can press the Boundary Recorder widget.
Once on the Boundary Recorder page, name your new Boundary File (at the top of the page). Then press Record for either the outer or the inner boundary and begin driving along the boundary. The 20|20 will map your progress, showing you the new boundary as it is created.
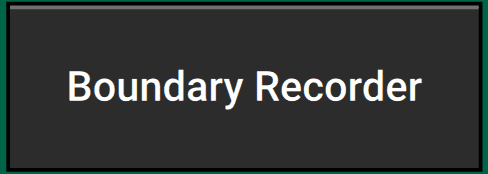
Field Summary
The Field Summary control widget is a shortcut to a summary metrics page that tells you all you’ve done in the active field so far during this session.
This widget is not available in the tall size.
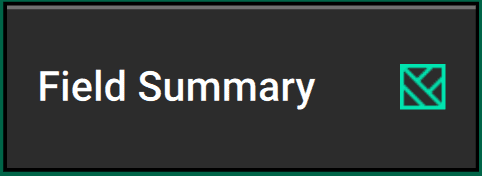
Flip Implement
If the implement icon on your map is moving backwards, you can use this widget to flip it around so that it appears correctly.
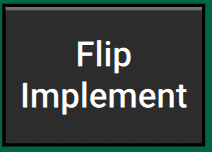
Simulated Headlands
If you plant your headlands last instead of first, you may still want your 20|20 to leave room for them and stop applying whenever it crosses into the space where they will be. Conveniently, if you have field boundaries already saved, you can have the 20|20 simulate headlands by pressing the Simulated Headlands widget and then pressing the Create buttons on the right side of the page.
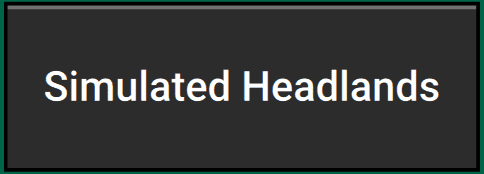
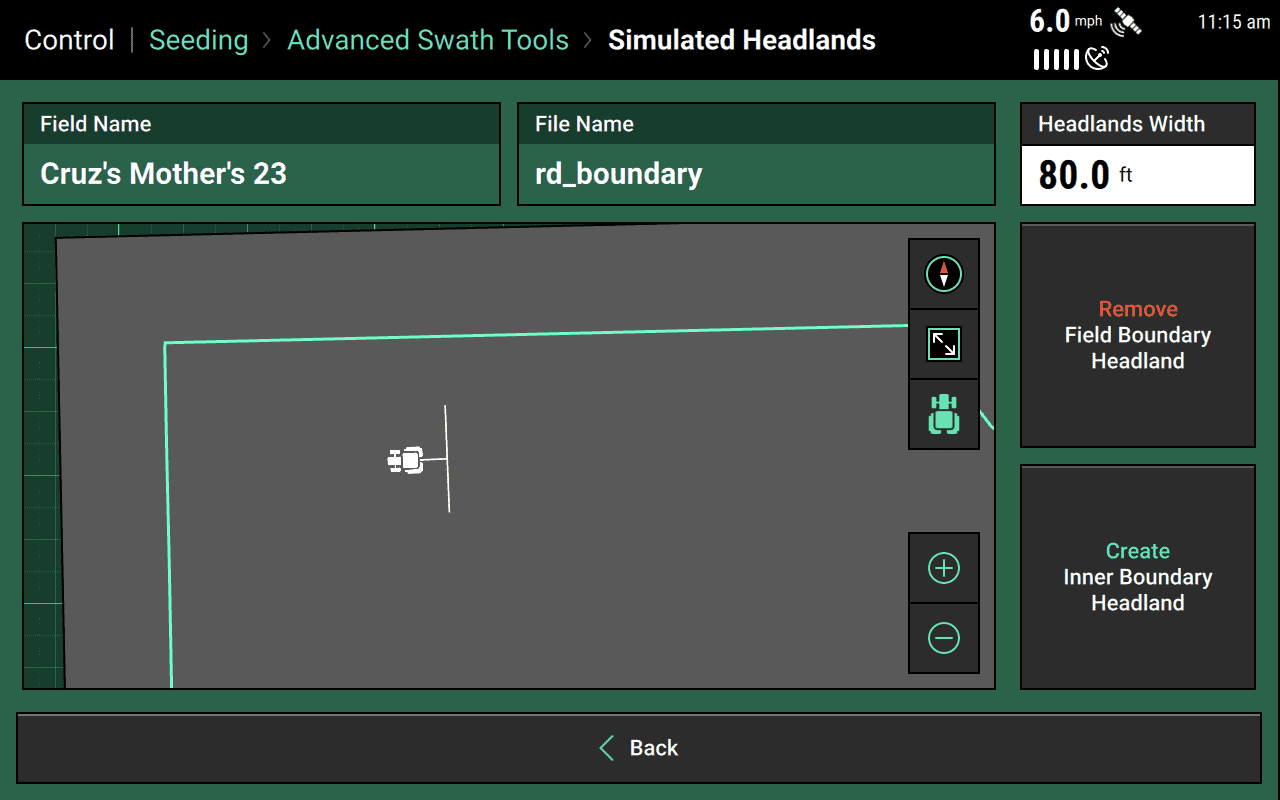
Standby
To put your monitor in a standby state, where it goes black, you can press the Standby button. Once in standby, you can reactivate the monitor anytime by tapping anywhere.
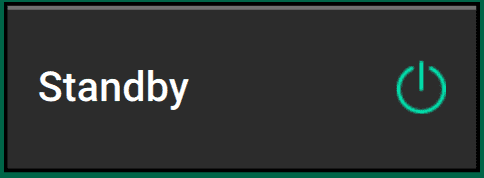
Swath Control
To access the Swath Control page, you can press this widget, which also conveniently shows whether you’re currently in automatic or manual swath mode.
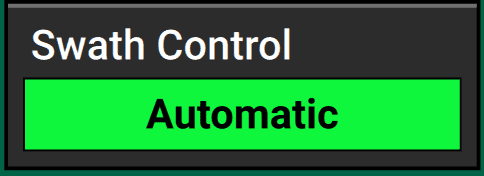
System-Specific Controls
Most control systems come with their own dedicated widgets, usually in wide, tall, and large sizes.
Basic System Setting Widgets
The typical control system widget in wide and tall forms simply tells you whether the system is enabled or not and, if it’s enabled, what current setting it’s controlling to –whether that’s a fixed value, a prescription, or different values for different rate sections.
Tapping on widgets like this just takes you to the control page for that system.
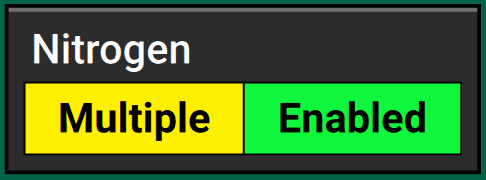
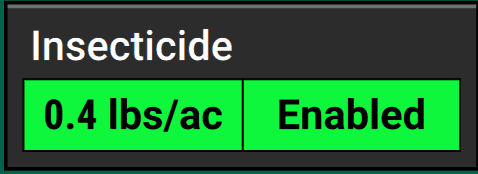
Tank Level Widgets for Liquid Systems
Liquid systems not only have the typical control widget discussed above, they also have tank-level widgets that show you visually how much liquid is left in the tank.
Like the other control system widgets, tapping on this just takes you to the control page for the system.
These tank level widgets are available in wide, tall, large, and extra large sizes.
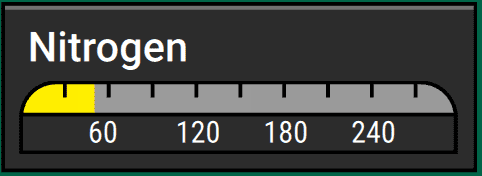
Large Quick-Adjust Widgets
If you add a large-size widget to your home screen, you’ll find that many of them also include quick-adjust buttons that let you adjust the control settings without actually leaving your home screen.
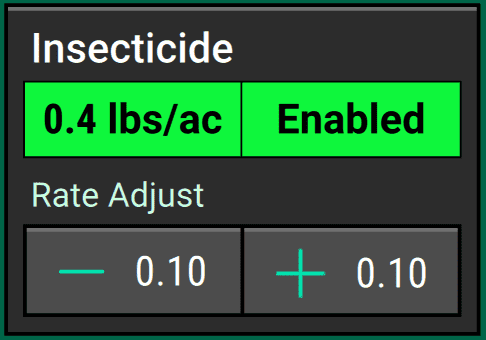
Quick Start
If you are using vDrive or vSet Select, this widget starts a countdown when pressed. When the countdown reaches zero, the meters will begin spinning at a simulated speed of 3 mph. When the planter reaches 3 mph, the meter speed will adjust with the current speed source. The quick start will automatically shut off if no speed is detected within seven seconds to limit wasted seed.
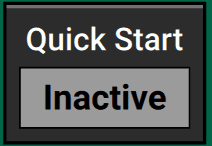
Control Widgets for Combines
These are the only combine-specific widgets