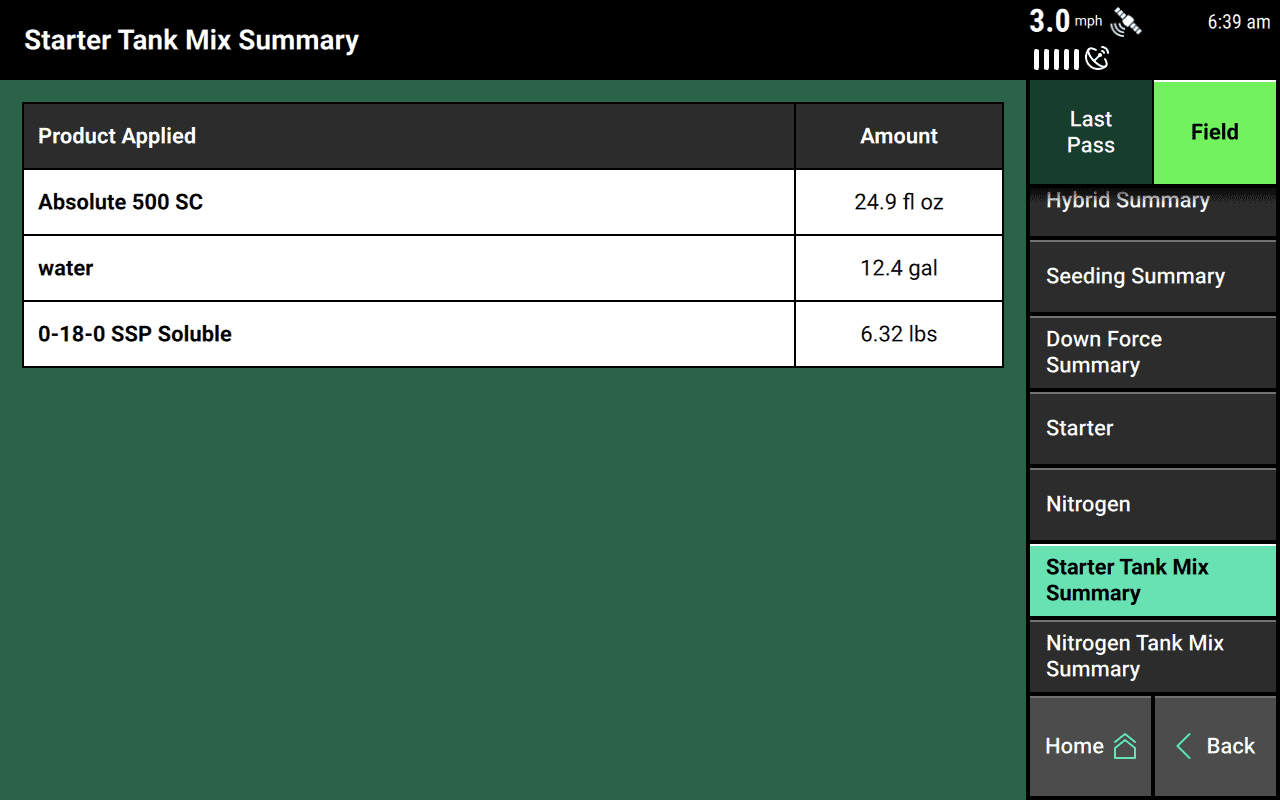Liquid Tank Mix
Get the most from your liquid system with the liquid tank mix feature.
Updated January 28, 2022
If you’ve ever tried to track exactly how much of each product in a liquid mixture has been applied to your field, you know that the process can be finicky and error prone, requiring a lot of easy-to-mess-up arithmetic. The 20|20 helps you get around that problem with its Tank Mix feature.
The Tank Mix lets you describe the contents of the liquid mixture you’re applying, and it uses that description to calculate exactly how much of each component product makes it onto the field, and it also helps you calculate how much mix is needed to cover the field.
Table of Contents
Find the Tank Mix Setup Menu
Each liquid system that you add in the Equipment setup menu and configure with control hardware in the Systems setup menu will have its own dedicated Tank Mix setup menu.
To access it, tap on the control widget for that liquid system on your home screen. You may need to add an appropriate widget first if you haven’t already.
Once on the liquid system control page, tap Tank Mix Setup in the sidebar.
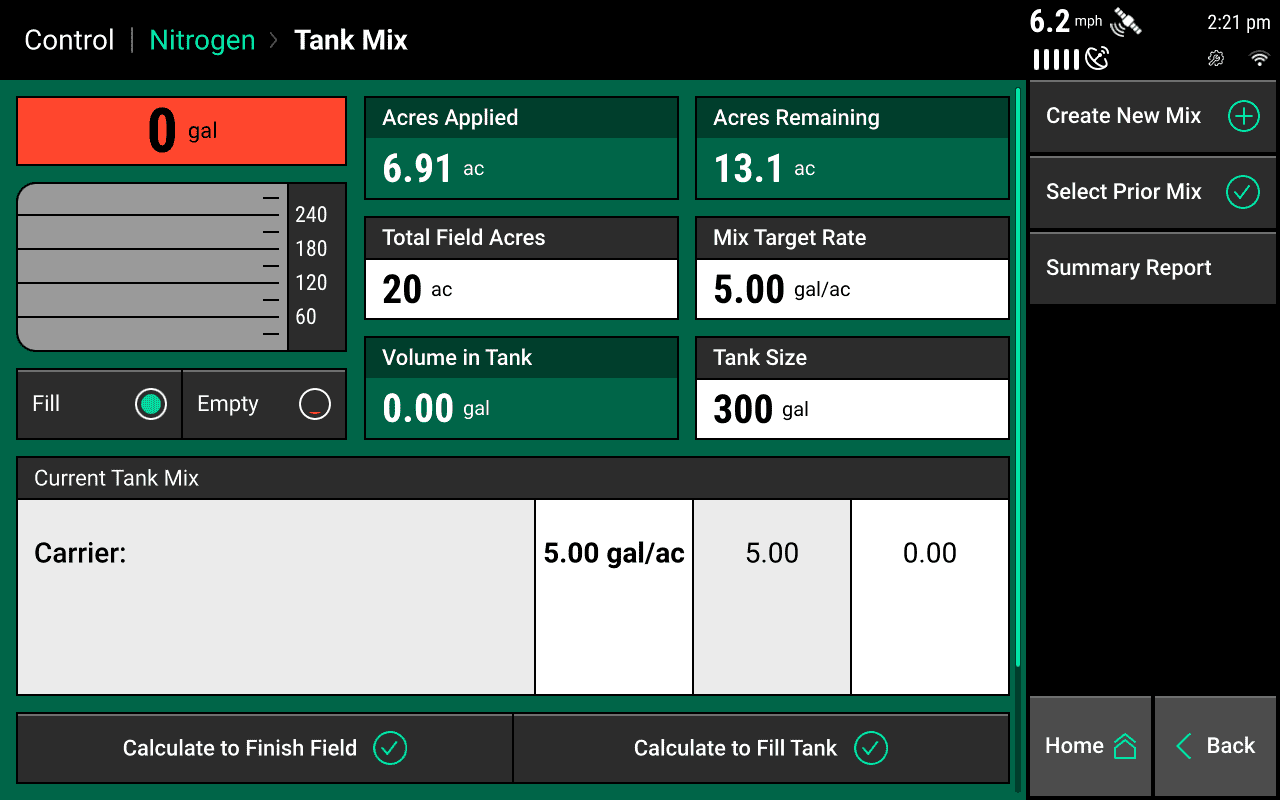
Configure Tank Mix Basics
Before getting into the details of what a mix consists of, you should configure some basic information related to your liquid system:
- The total number of acres in the field you’re working on (Total Field Acres)
- The average target rate you’re applying the liquid at (Mix Target Rate)
- The size of your tank (Tank Size)
- The amount of liquid currently in your tank (Tank Level, an unlabeled, color-coded field in the upper left of the page)
To enter these, you can just tap on the appropriate field and a popup will appear. For the Tank Level, though, you can also use the Fill and Empty shortcut buttons below the tank fill gauge in the upper left. These set the Tank Level to the current Tank Size or to 0, respectively.
Note that these configurations are for record keeping only. They do not change how the 20|20 will control your liquid system.
Create a New Tank Mix
To create a new Tank Mix, go to the Tank Mix setup menu and tap Create New Mix in the sidebar.
A keyboard will pop up, asking you to name your new mix. Type the name in and hit enter.
Add Carrier
You should now see a white box under the word Carrier. Tap on it and enter the carrier that you’re using as the base of your mix.
Add Products
For each product you have in your mix, press the Add Product button at the bottom.
Select how you’d like to enter measurements for the amount of product you have in the mix: Liquid per Acres, Liquid per Gallons, Granular per Acres, or Granular per Gallons. Then choose the product name, either by searching the database (Add from database) or by entering your own name manually (Add custom). Your new product should immediately appear in the Product List in the center of the page.
Now you have to tell the 20|20 how much product is in the mix. Tap the empty (0.00) value in the Amount column, and then enter the amount of product in the mix, using the units you chose earlier (such as liquid per gallons).
Once you’ve added all the products in the mix, press the Done button.
Quickly Reuse Prior Mixes
The 20|20 will save each new mix you create, so you can reuse them quickly and painlessly.
From the Tank Mix setup menu, tap Select Prior Mix in the sidebar. Then just tap on the name of the mix you want, scrolling if necessary. Your old mix is now active.
Calculate Product Amounts Needed When Filling Tank
If you have your Tank Mix basics configured (see above), the 20|20 will help you figure out how much mix you need to add to finish the field you’re on or to fill the tank.
Just tap on the appropriate button at the bottom of the page. A popup will appear, telling you how much total mix is needed as well as the specific amounts of each product needed to make that mix.
Add Tank Mix Metrics Widgets to the Home Screen
It’s always useful to keep an eye on how your systems are performing, so you may want to add metrics widgets to your home screen for systems that use tank mix.
There are two widgets that are useful for systems that use Tank Mix, both of which show the amount of liquid remaining in your tank. The first says how much is left in terms of volume, while the second says how many acres that volume will be able to cover.
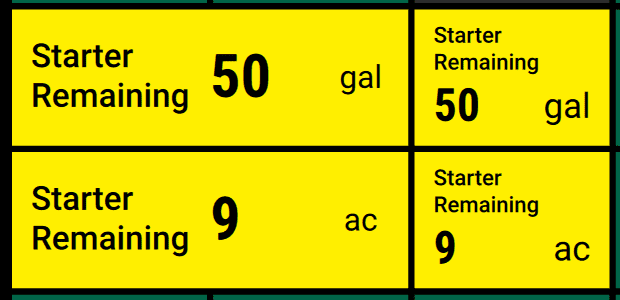
View Summary Data
Once you have begun applying a fully configured tank mix to your field, a Tank Mix Summary page will appear on your Counter Details page as well as in the Tank Mix setup page sidebar.
This page will show you the total amount of each product in the mix that has been applied so far to the field.