Row Cleaner
Learn how to set up and use your row cleaner system.
Updated January 28, 2022
The 20|20 makes it easy to adjust your row cleaners on the go, whether you just want to quickly bump the pressure up or down from your home screen or you want to add favorite “set points” to return to easily on the control page.
Table of Contents
Set Up Row Cleaner
You can set up row cleaners the same way you would any other new module:
-
In the Equipment setup menu, add a new row cleaner system.
- Tap Add System in the sidebar.
- Select Row Cleaner in the popup.
- Press the Add Product button at the bottom of the page.
- Select Row Cleaner.
-
In the Systems setup menu, add all hardware associated with the system you just created.
- In the Systems menu sidebar, tap Row Cleaner.
- Press the Add Hardware button at the bottom of the page.
- Select Row Cleaner.
- Select the rows where you have installed Row Cleaner modules.
- For each module on the left, tell the 20|20 which rows it should control on the right. (After completing one module on the left, tap the next one below it and repeat the process.)
- Repeat steps 2b - 2d for Tank Pressure Sensors, if applicable
-
Still in the same Systems setup menu, configure any settings that apply to the system as a whole.
- Set a maximum upward lift pressure that the row cleaner should never exceed (Max Lift Pressure).
- Set the equivalent maximum for downward pressure (Max Down Pressure).
- If desired, set a background pressure that will always be applied in both directions equally (Balancing Pressure) — for example, to prevent one side of the cylinder or air bag from fully collapsing at 0 psi. Since this limits the max applied pressure, we recommend limiting it to 10 or 20 psi.
-
In the Diagnose menu, make sure that everything is green.
- If not, troubleshoot using the usual color coding and other more system-specific diagnose information (discussed below).
Operate the Row Cleaner
Add a Control Widget to Home Screen
To access the control page for Row Cleaner, you’ll need a control widget on your home screen. Once you’ve added one to your home screen, you can tap it any time to get to the control page.
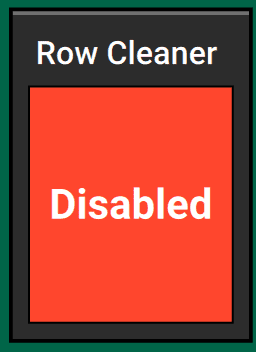
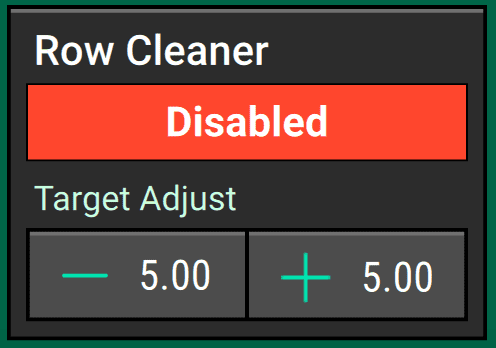
Control widgets are available in Wide, Tall, and Large sizes for Row Cleaners. The Large size not only serves as a shortcut to the Row Cleaner control page, it also lets you bump your target pressure up or down easily on the go.
When the Row Cleaner system is enabled, the control widget will also show the system’s currently configured target pressure.
Enable the Row Cleaner System
To enable your row cleaner system, go to its control page by tapping on the Row Cleaner control widget on your home screen. (If you don’t see that widget, you may need to add it first.) Then press Enabled on the toggle button in the top right corner of the page.
Adjust the Target Pressure
You can set the target pressure for your system on its control page. Tap on the Row Cleaner control widget on your home screen (or add one to it first, if necessary).
Then adjust the slider on the left to the desired pressure. Moving the slider towards the top will set a lift pressure (a negative target), while moving it towards the bottom will set a downward pressure (a positive target).
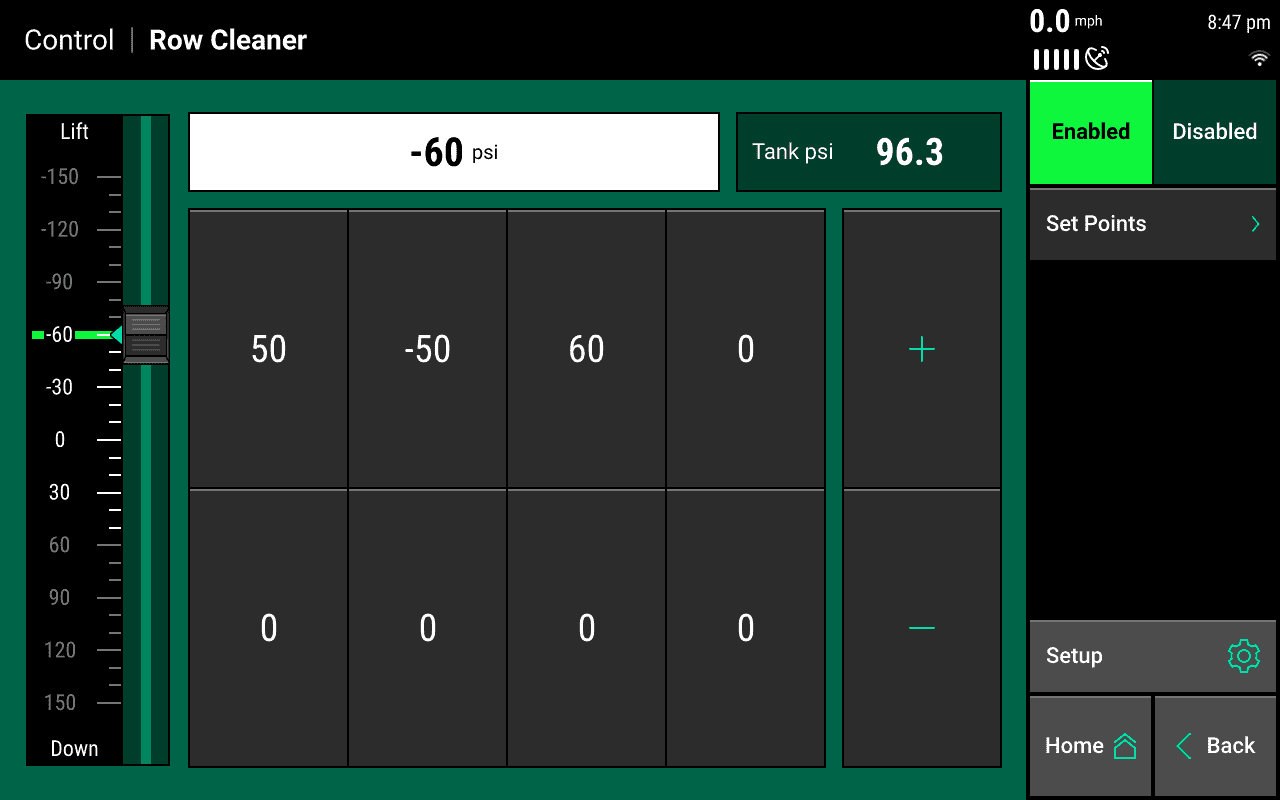
Row Cleaner Control page, with several “set points” configured to allow one-touch switching between 50, -50, and 60 psi targets.
Add Set Points For Quick Adjustments
To make switching between specific targets easier, you can add favorite values (called set points) that will show up on the buttons in the middle of the page. Simply tap Set Points in the sidebar, and then tap any of the existing values to change them, making sure to specify whether the pressure should be Lift or Down at the bottom of the popup. Once you’re done, hit Back and then use your new set points by tapping on them to make them active.
If you have Tank Pressure Sense installed and configured, the current tank pressure will be listed on the top right of the control page, next to the target pressure.
Monitor System Performance
Add Metrics Widgets to the Home Screen
To keep an eye on how your Row Cleaner system is performing, you may want to add a Row Cleaner Pressure metrics widget to your home screen. Metrics widgets are available for Row Cleaner systems in all sizes, from Small to Extra Large.
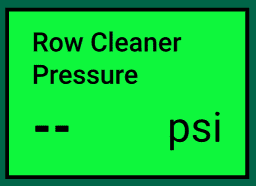
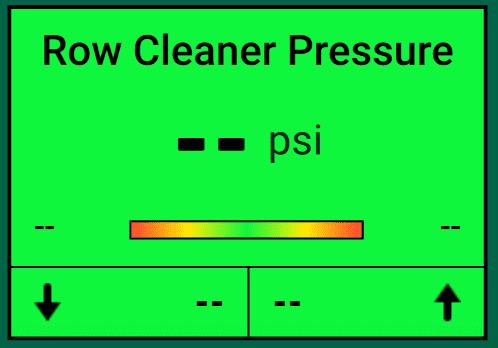
Row Cleaner Metric Widget, as it appears in Large and Extra Large sizes
Additionally, you can configure your Dashboard Mini-Chart to show you Row Cleaner pressure metrics on a row-by-row basis, either all the time or on a rotating basis (swapping out other metrics at a regular interval).
View Row Cleaner Pressure on Home Screen Map
You can also switch layers on your home screen map to show you how each row of the Row Cleaner system is performing, colored according to the alert and failure thresholds you have configured in the Crops setup menu.
Set Up Alerts
To be notified immediately when your row cleaner system stops performing as you expect, you can configure an alert in the Crops setup menu. Scroll to Row Cleaner in the sidebar, if necessary, and tap on it.
Then tap Net Pressure Difference Alert Limit to set that to the value you want.
Diagnose Row Cleaner
The Row Cleaner Diagnose page displays the following information for each Row Cleaner module:
- Row - The row the module is installed on
- Supply Volts – Voltage at the Row Cleaner Module
- Lift Pressure Cmd - The commanded lift pressure based on target settings
- Lift Pressure Actual - The actual lift pressure
- Down Pressure Cmd - The commanded down pressure based on target settings
- Down Pressure Actual - The actual down pressure