Überblick Setup-Menü
Schnell und sicher durchs 20|20-Setupmenü navigieren.
Aktualisiert 31. März 2033
Der folgende Artikel beschreibt die Zusammenhänge der Menüstruktur des 20I20.
Falls eine Kurzanleitung benötigt wird, siehe Seitenende.
Inhaltsangabe
Setupmenü
Mit Klick auf Setup, wird folgende Seite aufgerufen:
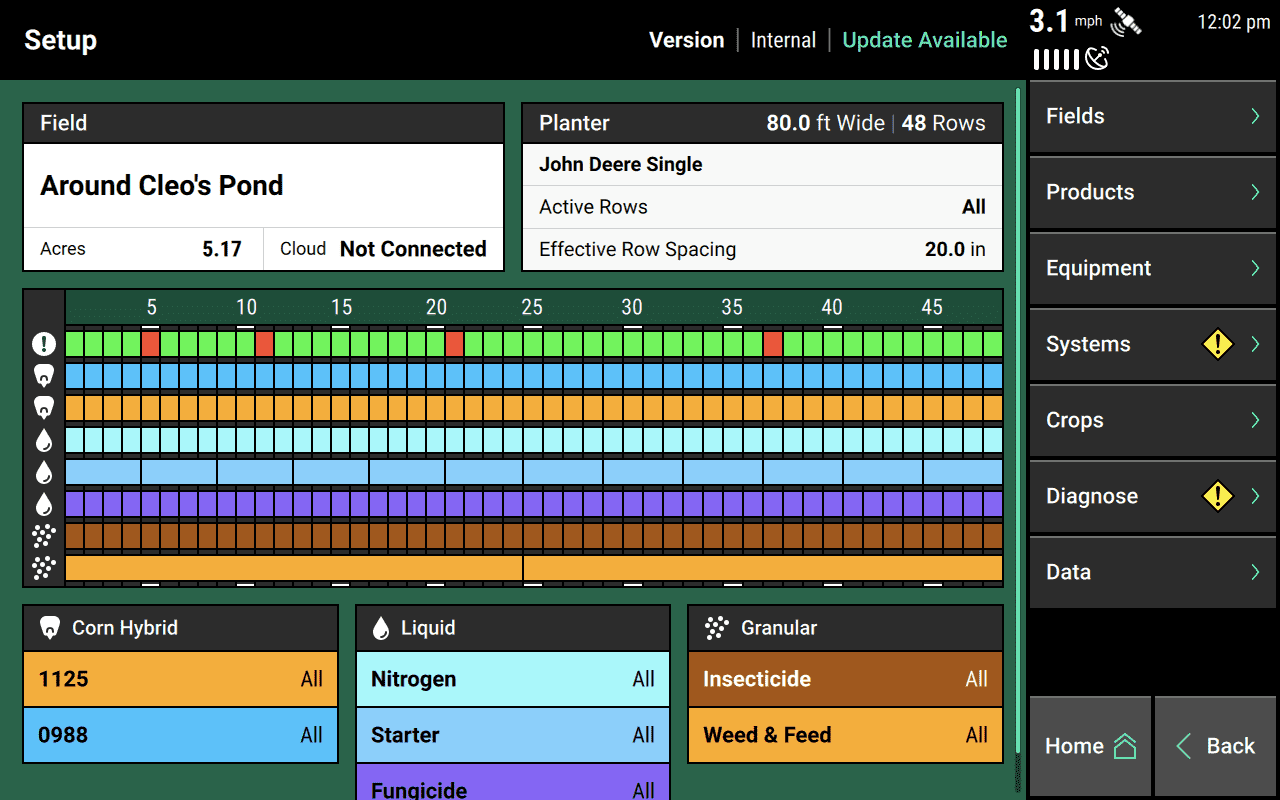
Hier gibt es einiges zu sehen. Die Seite bietet einen grundlegender Maschinenüberblick, ohne in die jeweiligen Untermenüs einsteigen zu müssen.
Nun zu den einzelnen Anzeigen der Seite:
Aktives Feld
Zunächst die Anzeige am oberen linken Bildschirmrand:
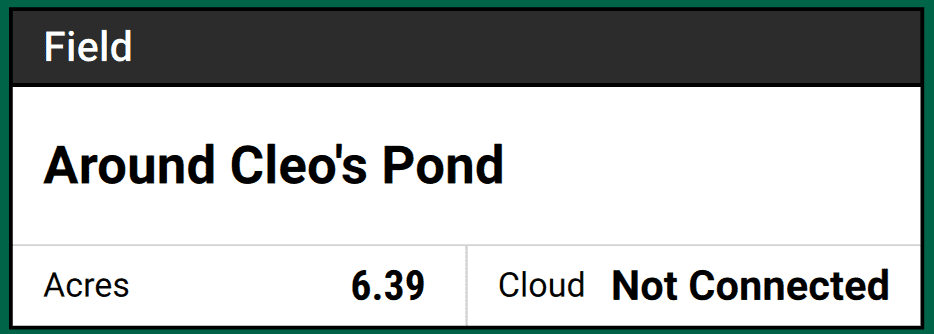
Diese gibt einen Überblick zum derzeit aktiven Feld. Im Beispiel hat der Bediener das Feld ”Around Cleo’s Pond” genannt. Im linken unteren Teil der Feldanzeige befindet sich ein Hektarzähler. Dieser zeichnet die seit Aktivierung des Feldes bearbeitete Fläche auf.
Im rechten unteren Teil wird der Cloud Status angezeigt (im Beispiel ist die Cloud Not Connected). Im verbundenen Zustand werden die Felddaten während der Überfahrt in der Cloud gespeichert. Mit Klick auf die Cloud-Ecke der Anzeige kann die Wlan oder 20I20 Cloud Verbindung hergestellt werden.
Beim klicken auf einen anderen Teil der Feldanzeige, öffnet sich das Menü Felder, in welchem das aktive Feld bei Bedarf gewechselt werden kann.
Maschinenvorschau
In der oberen rechten Ecke der Setupseite befindet sich die Maschinenübersicht:
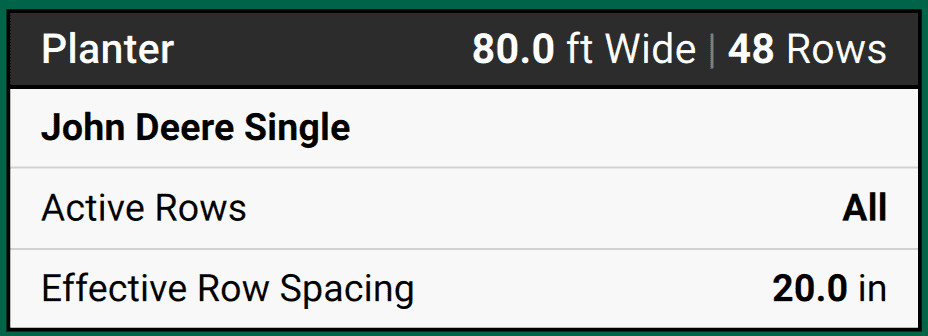
Diese gewährt einen Überblick über die Maschine und hilft Einstellungsprogleme schnell zu erkennen.
Im Detail wird angezeigt:
- Um welche Maschine es sich handelt (Im Beispiel, Planter)
- Wie breit sie ist (80.0 ft)
- Wie viele Reihen vorhanden sind (48)
- Den Hersteller der Basismaschine (John Deere)
- Die Rahmenklappung (Single)
- Die aktiven Reihen (All)
- Den Reihenabstand (20.0 in)
Mit Klick auf die Maschinenvorschau, öffnet sich das Menü „Ausrüstung“. Dort können alle Einstellungen angepasst werden.
Diagnoseübersicht
Im Zentrum der Seite befindet sich eine große Tabelle. Werfen wir zunächst einen Blick auf die oberste Zeile.

Diese gibt eine Vorschau vom Diagnosemenü. Dargestellt wird der aktuelle Zustand jeder Reihe der Maschine. Die in diesem Bild dargestellte, 48-reihige Maschine ist größtenteils im grünen Bereich. An den Reihen 5, 11, 21 und 37 liegen allerdings Probleme vor.
Im optimalen Funktionszustand müssen alle Reihen grün hinterlegt sein. Bei allen anderen Farben lohnt der Blick ins Diagnosemenü.
Systemüberblick
Unterhalb der Diagnosevorschau befindet sich der Systemüberblick. Hier werden alle im Menü “Ausrüstung” angelernten Systeme, wie beispielsweise Aussaat, Flüssigdünger etc., dargestellt.
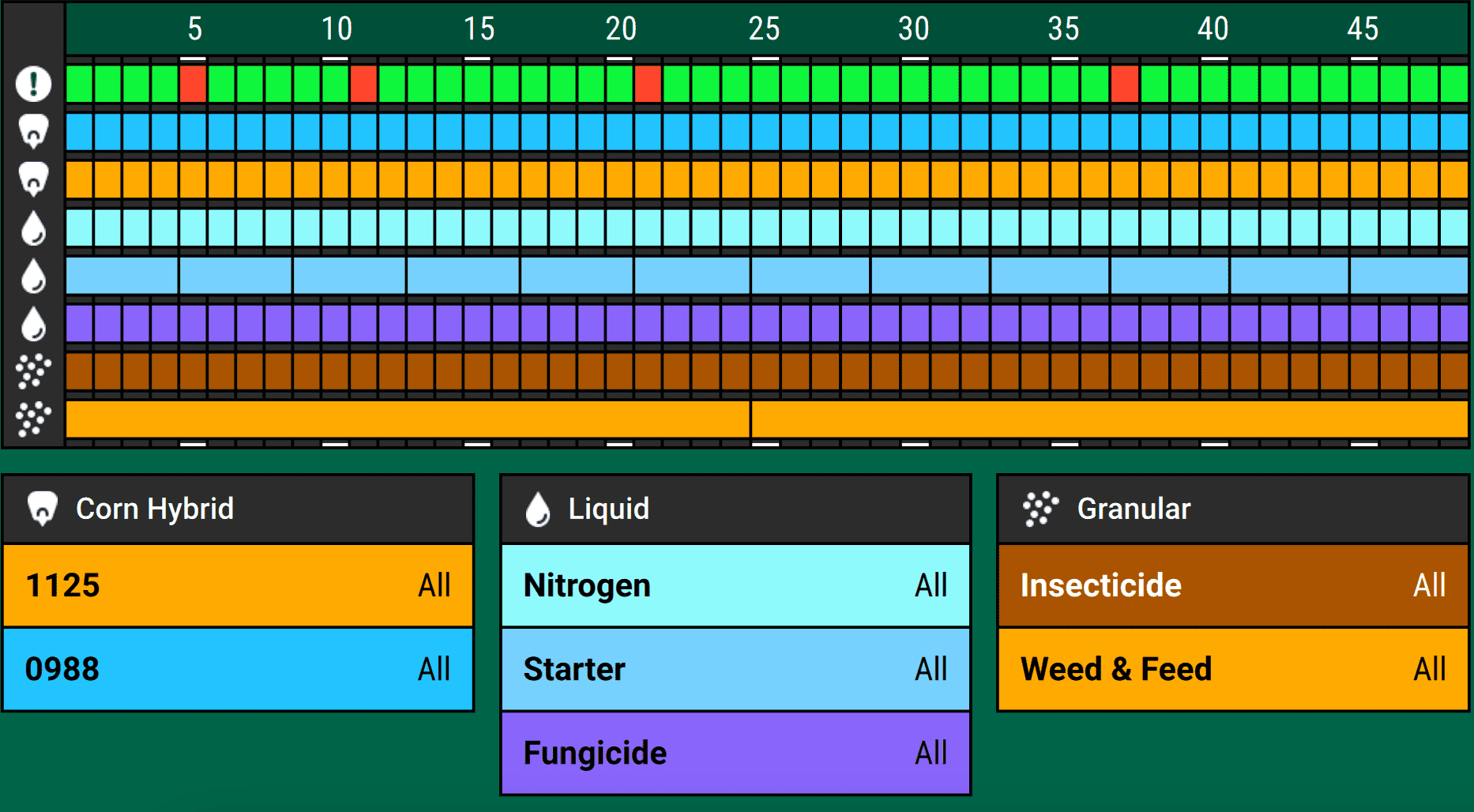 Die Farbcodierung deckt sich mit der Legende unterhalb der Tabelle (Jedes System hat eine eigene Legende – Aussaat, Flüssigdünger und granulierter Dünger). Die zweite Zeile in unserem Beispiel erstrahlt in einem hellen Blauton, womit es mit der Maissorte Namens 0988 korreliert.
Die Farbcodierung deckt sich mit der Legende unterhalb der Tabelle (Jedes System hat eine eigene Legende – Aussaat, Flüssigdünger und granulierter Dünger). Die zweite Zeile in unserem Beispiel erstrahlt in einem hellen Blauton, womit es mit der Maissorte Namens 0988 korreliert.
Mit Blick auf die Tabelle gibt es drei Dinge zu beachten:
- Werden alle installierten Systeme korrekt angezeigt?
- Stimmen die aktiven Reihen in der Legende? Im Beispiel laufen alle Systeme an allen Reihen.
- Sind alle Systeme in die richtigen Reihen Gruppierungen unterteilt sind. Diese werden durch vertikale Linien dargestellt. Im Beispiel ist die unterste Zeile — Weed & Feed — ist in zwei Gruppen eingeteilt, da dem System nur zwei Steuermodule zugewiesen sind. Jedes Modul steuert die Hälfte der Maschine. Beim Flüssigdüngersystem für Stickstoff steuert jede Reihe einzeln.
Ein Klick auf Sorten leitet ins Menü Produkte, in welchem die Sortenzuweisung für die Saatguttanks angepasst werden kann.
Beachte die gelben Warnhinweise in der Seitenleiste
In der Beispiel Abbildung befinden sich zwei Warnhinweise.
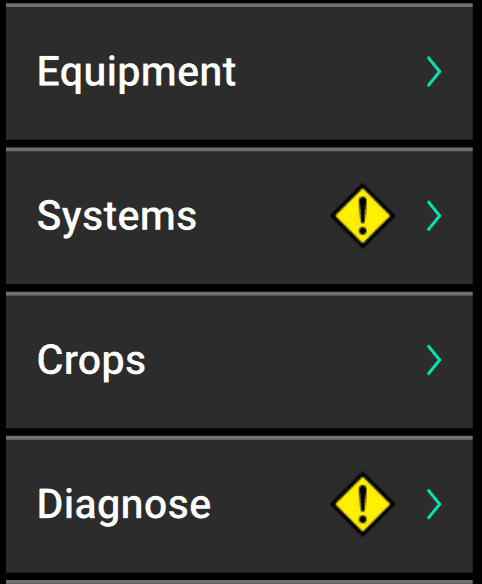
Diese weisen auf Probleme in den jeweiligen Menüs hin, denen nachgegangen werden muss.
Einige Systeme wurden nicht vollständig konfiguriert. Mit Blick ins Menü Systeme werden folgende Details sichtbar:
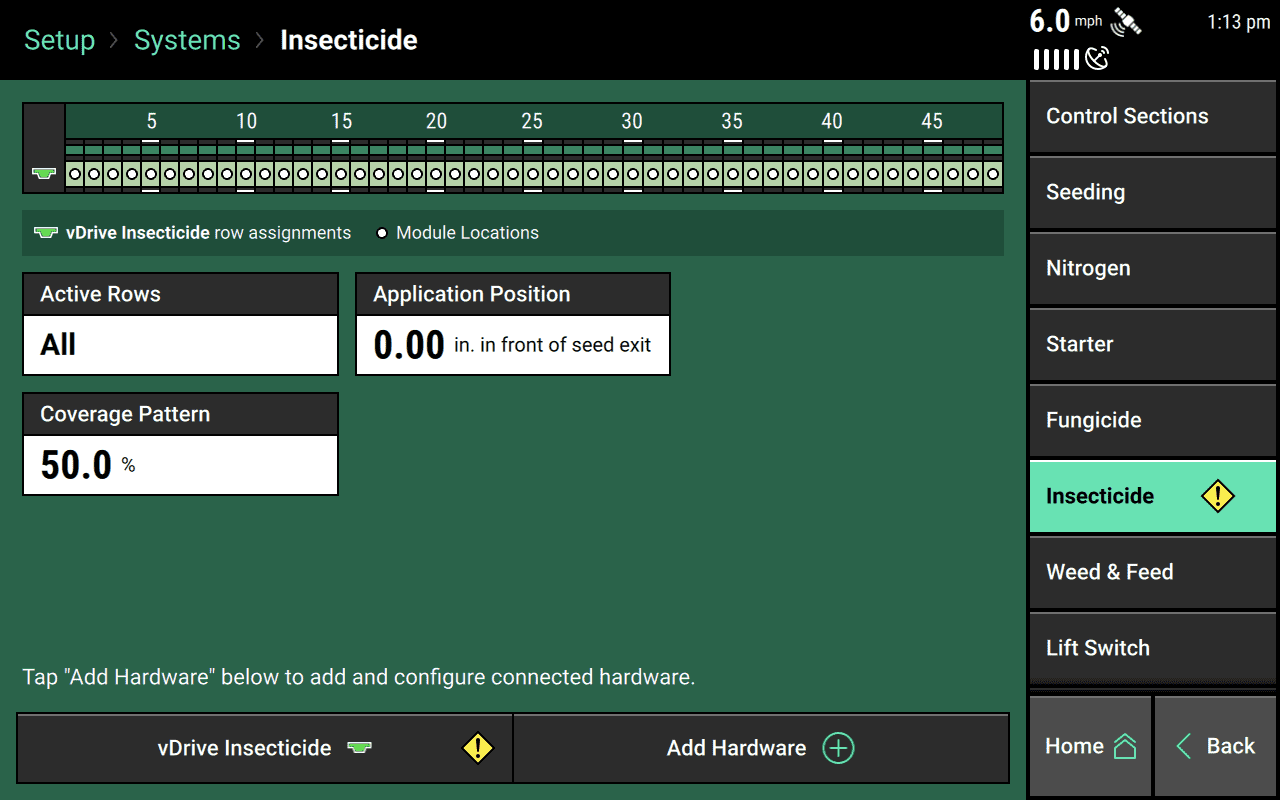
Das vDrive für Insektizid muss noch vollständig konfiguriert werden. Dies lässt sich mit Klick auf den Warnhinweis in der entsprechenden Seitenleiste und dem öffnen des jeweiligen Untermenüs feststellen. Mit Klick auf die vDrive Insektizid Schaltfläche, wird der Bediener erneut durch den Konfigurationsprozess geführt und fehlende Informationen können ergänzt werden.
Allgemeine Menüstruktur
Die Menüs des 20I20 sind voneinander abhängig. Dadurch kann eine Einstellung in Menü A, die Einstellmöglichkeiten in Menü B beeinflussen. Aus diesem Grund sollte die Menüstruktur bei Änderungen stets von oben nach unten durchgegangen werden.
Im folgenden ist dargestellt, wie die verschiedenen Menüs der Seitenleiste voneinander abhängig sind:
|--Felder
|-- Ausrüstung
| |-- Systeme
| |-- Feldfrüchte
| | |-- Produkte
| |-- Diagnose
|-- Daten
Wenn nur das aktive Feld verändert wird, hat das keinerlei Auswirkungen auf andere Menüs. Wird hingegen die Feldfrucht im Menü Produkte gewechselt (z.B. Soja auf Mais), muss die entsprechende Feldfrucht anschließend auch im Menü „Feldfrüchte“ aktiviert werden. Und möchte der Bediener im Menü “Feldfrüchte” ein Warnhinweis für ein System konfigurieren, muss sichergestellt sein, dass das System im Menü „Ausrüstung“ hinzugefügt wurde.
Most of the time, you won’t have to worry about this hierarchy, since your Equipment settings won’t change often. But it’s good to be aware that the hierarchy exists, especially when you’re first setting the 20|20 up, just to avoid any potential confusion.
Gängige Muster verstehen
Wie bereits beschrieben, ist die Reihenfolge von Einstellungsänderungen entscheident, speziell bei der ersten Inbetriebnahme des 20|20. Anbei sind zwei wichtige Abläufe:
Neue Ausrüstung hinzufügen bzw. konfigurieren
Beim hinzufügen von Nachrüstmodulen immer mit dem Menü Ausrüstungbeginnen. Anschließend können diese im Menü Systeme konfiguriert werden. Das Menü Diagnose hilft danach bei der Überprüfung aller Systeme und zuletzt können (auf Wunsch) im Menü Feldfrüchte die Schwellenwerte für Warnhinweise konfiguriert werden.
Einsatzvorbereitung
Ein doppelter Blick ins Menü Diagnose lohnt. Nachfolgend das aktive Feld im Menü Felder, die aktive Fruchtart im Menü Felfrüchte und die aktive Sorte im Menü Produkte überprüfen.
Softwareupdate
Im Menü Daten können Softwareupdates durchgeführt werden.
Behebung der häufigsten Setup-Probleme
Fehlende Anzeigekachel
Wird die Anzeigekachel eines installierten Systems nicht auf dem Startbildschirm angezeigt, kann es auf dem Startbildschirm mit Klick auf das „Kleeblatt“ in der oberen linken Bildschirmecke hinzugefügt werden. Auf der Seite Anzeigen hinzufügen können unterschiedlich große Anzeige- bzw. Steuerschaltflächen ausgewählt und dem gewünschten Bildschirmregister hinzugefügt werden
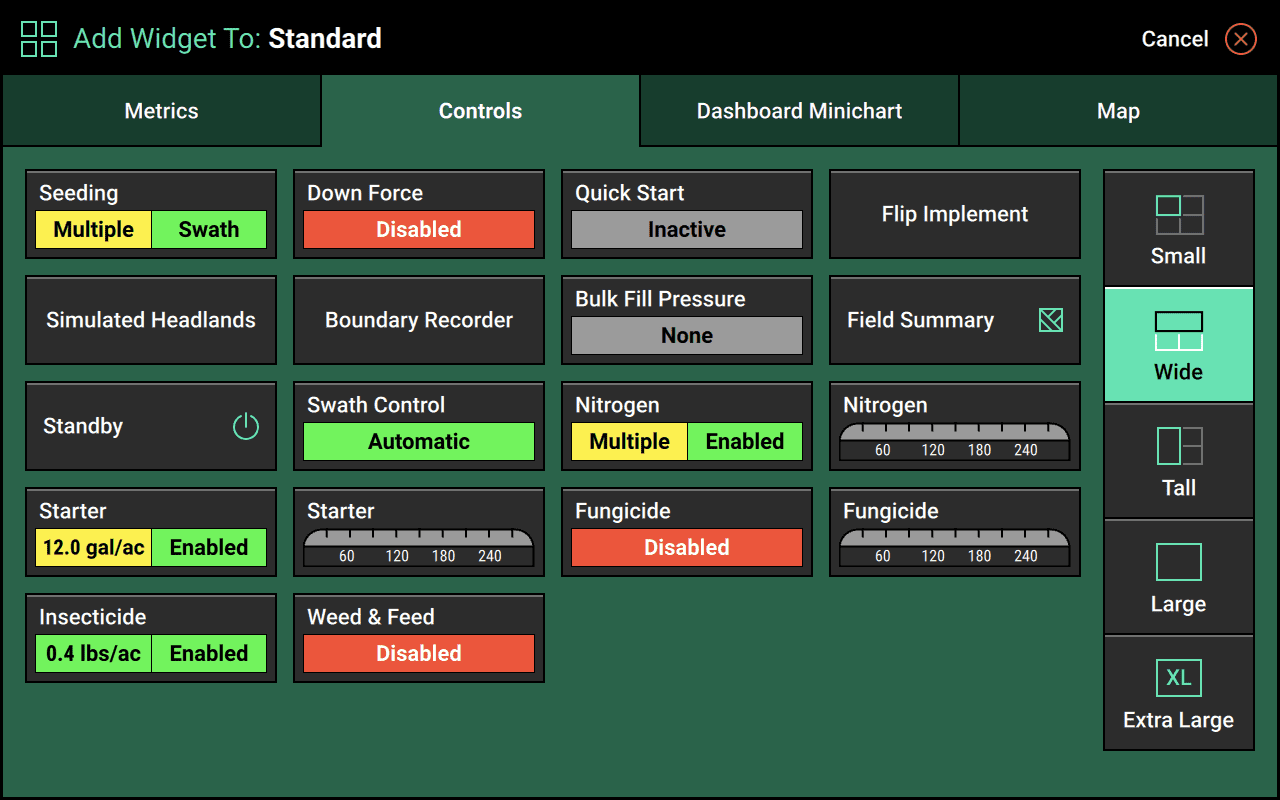
Sollte eine bestimmte Anzeige auch nach Durchsicht aller Reiter immer noch nicht auffindbar sein, wurde das System wahrscheinlich noch nicht im Menü Ausrüstung hinzugefügt.
Nicht aktivierbares Steuersystem
Sollte beim Versuch der Aussaat nichts passieren, können folgende Punkte überprüft werden:
- Auf und ab Bewegung des Master-Schalters am Cab Control Module, um bestehende Sicherheitswarnungen zu verwerfen
- Sicherstellen, dass die “Swath Schalter” am Cab Control Module aktiv sind (grüne LED)
- Überprüfung, ob alle Teilbreiten im Menü Systeme konfiguriert sind
Im Falle eine Steuerschaltfläche beinhaltet den Begriff No Control, müssen zunächst Steuermodule an der Maschine installiert bzw. dem Menü Systeme hinzugefügt werden.
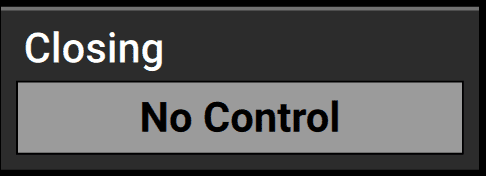
Kurzanleitung für Menüvorgänge
Der folgende Überblick soll die Navigation im Setupmenü erleichtern. (Für mehr Informationen zu speziellen Menüs, auf den entsprechenden Menünamen klicken.)
-
Fields
- Das aktive Feld ändern
- Einem Feld Applikationskarten und Feldgrenzen zuweisen
-
Produkte
- Die Sorte der bestehenden Feldfrucht anpassen
-
Equipment
- Das Zugfahrzeug und die Anbaumaschine konfigurieren
- Nachrüstsysteme zur Maschine hinzufügen (damit sie in anderen Menüs des 20|20 auftauchen)
- Systems
-
Ermöglichen von Steuervorgängen (mithilfe von Steuerbreiten)
- Nachrüstmodule zu Systemen hinzufügen
- Die Einstellungen eines Systems konfigurieren
- Displayeinstellungen ändern
-
Crops
- Die aktive Feldfrucht ändern
- Schwellenwerte für die Warnhinweise von Systemen festlegen
-
Find shortcuts to quickly change crop-related settings in other menus like
- Aktive Reihen
- Gewünschte Aussaatstärke
- Anpassungsstufen der Aussaatstärke
- Abschaltvorgänge
-
Diagnose
- Überprüfung der Funktionalität aller Systeme
- Problemanalyse
- Gesundheits-/Funktionschecks
- Data