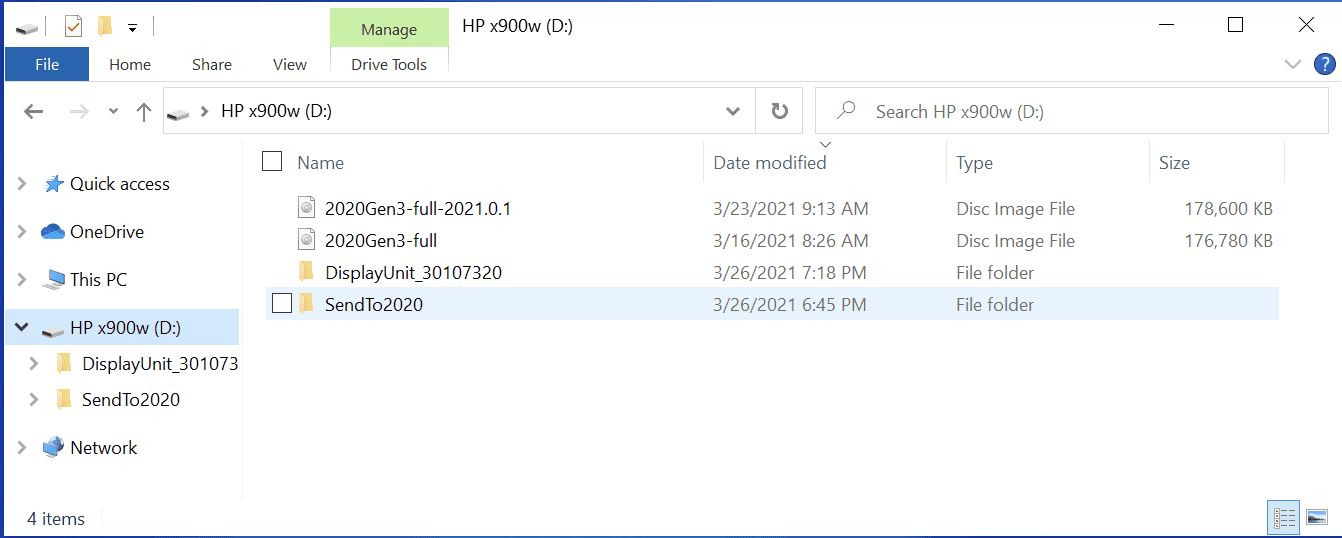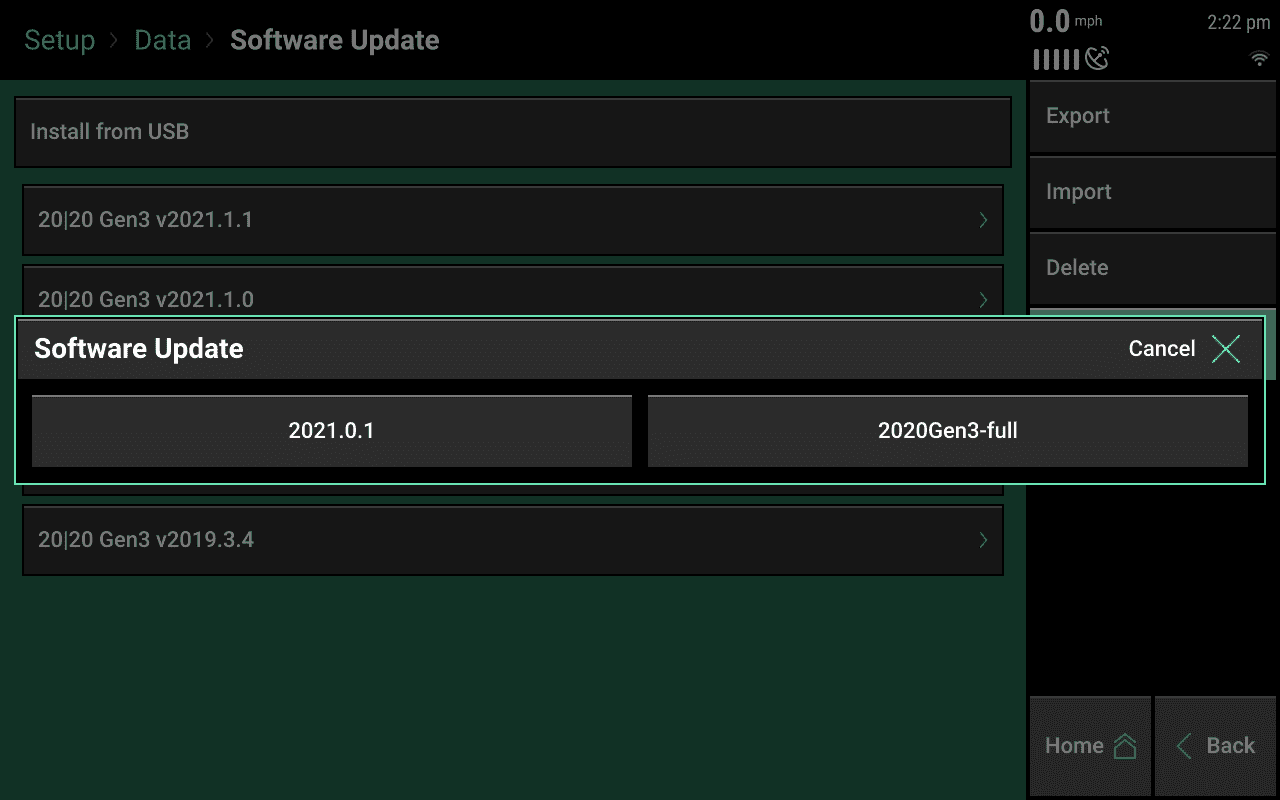Softwareupdate
Dank Wlan oder USB auf dem neuesten Softwarestand bleiben.
Aktualisiert 31. März 2023
Um alles aus dem 20I20 herauszuholen, sollte die Software aktuell gehalten warden. Check out die Veröffentlichungen zu Production und Limited Softwareständen, um mehr über die aktuellsten Softwareeigenschaften zu erfahren.
Falls ein 2021.0 oder ein noch älterer Softwarestand (2020.1 oder eine ältere Testversion) auf die aktuelle Software erneuert werden soll, sollten alle benötigten Applikationskarten und Feldgrenzen zunächst auf einem USB gesichert werden. Ansonsten gehen die Daten während des Updates verloren. Nach der Installatiion der neuen Software, können die Karten und Grenzen erneut aufgespielt und Feldern zugewiesen werden.
Soll ein 2020.0 oder noch früherer Softwarestand erneuert werden, müssen neben der Datensicherung auf USB, auch alle Nachrüstmodule neu angelernt werden. Für mehr Infos, siehe Abschnitt Update von älterer Gen3 Software.
Es gibt zwei Möglichkeiten die Software zu erneuern: Mithilfe eines USB oder eines lokalen Wlan Netzwerks. Der folgende Abschnitt beschreibt beide Möglichkeiten sowie fortgeschrittene Alternativen, falls der Display nicht reagiert oder nicht standardmäßig upgedated werden kann.
Abhängig von der auf dem 20I20 gespeicherten Datenmenge, dem derzeitigen Softwarestand, den installierten Nachrüstlösungen und der Leistung des Wlan-Netzwerks, kann ein Softwareupdate bis zu 15 Minuten beanschlagen.
Inhaltsangabe
Update via Wlan
Mithilfe eines stabilen Wlan-Netzwerks, kann das Softwareupdate drahtlos durchgeführt werden.
Sobald im Gespräch mit einem Precision Planting Ansprechpartner der Begriff “drahtloses Update“ fällt, handelt es sich um Wlan basierte Updates.
- Vor Beginn eines drahtlosen Updates sicherstellen, dass im oberen rechten Bildschirmrand ein weisses Wlan Symbol erkennbar ist. Falls nicht, zunächst eine Wlan Verbindung herstellen.
-
Navigiere zum Menü: Softwareupdate.
- Falls nicht schon bereits dort, mit Klick auf die Home Schaltfläche zunächst auf den Startbildschirm des 20I20 zurückkehren. Anschließend Setup wählen.
- Im Seitenrandmenü auf Daten.
- Dann auf Softwareupdate.
- Bei erfolgreicher Verbindung zum Wlan, wird hier eine Liste mit verschiedenen Softwareständen angezeigt. Auf das gewünschte Update klicken.
-
Sobald der Download erfolgt ist, erscheint ein Fenster, welches nach der Bestätigung zum Update frägt. Mit Klick auf OK bestätigen.
Während das 20|20 die Installation des Updates vornimmt, muss das System eingeschaltet und ungestört bleiben. Ein vorzeitiges Ausschalten kann erhebliche Problemen verursachen.
- Nach erfolgreicher Installation, erscheint die Benachrichtigung "DBM System Software Update erfolgreich." Mit dieser Meldung ist der Vorgang abgeschlossen.
- Zur Überprüfung aller Funktionalitäten, Zurück zum Setup Menü und einen Blick auf das Diagnosemenü werfen.
Update via USB
Sollte keine Wlan-Verbindung möglich sein, kann das Softwareupdate mittels USB durchgeführt werden.
- Zuerst den aktuellen 20|20 Softwarestand von der release page herunterladen.
-
Anschließend die heruntergeladene Datei in die oberste Ebene eines USB-Sticks kopieren.
' width='1342' height='538' xlink:href='data:image/png%3bbase64%2ciVBORw0KGgoAAAANSUhEUgAAAEAAAAAaCAYAAAAHfFpPAAAACXBIWXMAAAsTAAALEwEAmpwYAAAHCklEQVRYhd1YS48jSRH2r%2bI/cODOiT8A/wBx5MIV7QFx5AgSQtpld2aXlWh2dtCoB6aZnrbdbbuqXO9n1vtd9aGIKj/b9jQrtIgO6XOmKyMjIyIjI6NqEkQ5TCfFWvdhmg5sS4Nhp7DcBK6fw2FkY7uPDNf6FV7JL/BKeonXypf4dv0CN9YbqIaApDpYyhZDNQKoZgA/LHeIqi0CQvxfRlTBDfJBflxDs0JYXgKRNHBFAc2K4EUVJnkaoO87VJlAl9tAJaNpWqBvcZl6vEt/jyvzt/hi9gk%2bv/sEV9ZvMCv/DBEEME0d0mqB1fIBlmnAdSye831SU1fbfpJEqMqC%2b13boC5T7k9%2b8qu/4me//hY/%2bsVXeHFt0DB8P0BZDpPTJEEQBKiqehAUx4iiCF3XISxtaN49NH8J2Z7BECvEtXdWITK/7z%2bG/gk8T%2bPjNam/p0PXsRZYGAleXhuY/PDnL/DjX36NH/z0T/jjKxloC2iajizLeEIUhTANHcXokDiK4DouK4AOEF6IwAvhuwFEEPOztm1Pgpx2CW3bjUqe56F199vL8h6v2bQt%2bq7GzdLDH65kTMgbdU3hPgjc7FRd1yxg8HSPNE0RxzGSJEHTNEiSmHl2ezu0TducdcAlVHU9yk1QVRX3ST71qd30i7LkNs9zbstq%2bP8frcd2DrZOIuGjKgcB9bgo7T6FuWlabDj1ZVmGJK3w4fYWiqJAliQU45naOImj4jsSOZfm67qBOE742cZA0sG0TPi%2bD8/3IUIB3TBgWRb8IECcJKeP3N5ROCY6Ck3bUQQATdujIwO6nSHM0DTb0DlHTwntp4TpVuOtgh2vfyrUdwbuxtoTck/peHwkJ6Ooswbu7yyFHSXEQISwXA9hnBzs/ilcos14mmUwbAdhlCAIIxiWDcN2UVZD3jmU1yOMYtiuz%2bf5cPxQZ8cLEI3RtC%2bDNntDE6DBvdtAtXzIyyUM04KhG1ivVeT5LsSJNseDzmucpCi3OeDjRl5yEF27SZohL0rkRcEOSbPi7EZQQmbnX9ywHmmWs8xLOk2oExU9chIqxPb803nbXH3HCmd5jixNmcc0THieDyFCbj3Xg2M7HCnH3j%2bnSNPUHF15nvH6ZVEwqB%2bG4TacWQ56FDReljyHkibN21zNx%2bs1tFlxzHKIZ3O7bXgm9GeqJQiiDHmWMXO557XjHSSKY3KQB13TsVbW3FLtYI3RY%2bg6XNeFENFZB%2bw/q6oSQSAghGDHkVGbW4eS3n6oE9G4CENuPc9jfQIhDh01RgE5i4ynzSIemnPogL7Bp/8KsdADrGUJsqxw%2bFMGPueAME7h%2bQLqWsVqJUFda3BdD6qqIc/yE4ZePgK0myFFXeCzA8hwUpieuZ7HyXBfl/jAAT7CUMBx3Uc5gaM1SyHCCJ7nwnYoz4SPI4Co5QrpkPaTy9AOIdbmBrJQg%2bNQyLuwbRuBH8BzHDi2Dd/z%2bDl5f5T0SPb%2b87qqODyjSPBukdJpmvAzckjXbTL6ziiqSOMk5rKbctPmxnhsA2V/yvoNWrrVjpw0oST4XgnwfqFjOZ9BkRUU%2bbiLBwIHB1QtUKUq0kiHojmYzhdYSmtIig5VM6HqJtaaBVnREEQp2h6o2/4smg7IihKOLzhru75AlOZIsgJuEPLzsm6Zj%2bdQ9RnRi5qA7Qm%2bDaqmv7AOeO4%2bdlGNIQLKuuMBMo6CjXzU9APKpmdQrUCFg2rHMLQP0EwFb%2bcmrm%2bXeDtV8eb9Ch8kD24B2Bng5ICVAHrUwYhPYxjroXgFZmsfs7WLuepjYUT8f64GuJNsaKJhPmOU9aCHzDdbe5gqLrSwPRg/QLQDrWclQxm9iYLJ35cC/1ALXN05%2bOJawWevH/DZ6wX%2b8k7Hl//UcGMDb40OkqDw7xFlFV9TSV7AFSk8QpjBDRKEaYWs6pFWHYP6Wd3v2mOMz5OihUhLhCPivOZ1orFlWXv8cd6MvBVEUjwaP4uqR173hw7Q4xZzxcLC8DDTYsy1EFNVYKqGmGkhlKDB0q1gx0Mi%2bjh9v6%2b835U2TpjQT1v46NM5NM3Ew3wOWZKhSBIcx4W0WmG1XMK27O3Ey3gKz/8eG1sm1KnLBG3hcvVFxRAVNZSNCd1e%2bbg/8bnQhH7qzEUTTaEoBu%2b2LK/xcL/ge35Dx557LjShH/4CdobhVCH0zBzQ4OtbF7fzFWZ3d/yer%2bvWNuSfgwNO2XFQCSb58MWlKEqu3qh/bOz/swOY%2bEVq95XkUSm8T/y5r%2bufJ8i27Re8nhzQ8QeGojh8iXmupHgx3qkBVEegaltMbqYGvvpmjqs3K9zMHMxWAtNlwO1cCnGvRIyH9ROgxlhoCRZautemWJ7AIU%2bChbrDwzo%2bKf9ejjBdDvrdLXzcLbyxdT%2bOBxfTpYdPv7nH715O8fnf7nF9q%2bPfNr9TM2T86bAAAAAASUVORK5CYII=' /%3e%3c/svg%3e)
Die heruntergeladene Datei nicht in der Ordnerstruktur des USB-Sticks verstecken, sonst kann das 20|20 sie nicht erkennen! -
Im 20|20 zum Menü „Softwareupdate“ navigieren.
- Falls nicht schon bereits dort, mit Klick auf die Home Schaltfläche zunächst auf den Startbildschirm des 20I20 zurückkehren. Anschließend Setup wählen.
- Im Seitenrandmenü auf Daten.
- Dann auf Softwareupdate.
- Klick auf Installation von USB.
-
Den auf den USB-Stick kopierten Softwarestand auswählen (falls sich mehrere Softwarestände auf dem Stick befinden, den passenden auswählen). Sollte die gewünschte Datei nicht sichtbar sein, den USB-Stick nochmals ausstecken, erneut mit dem Computer verbinden und sicherstellen, dass sich die Datei des Softwareupdates auf der obersten Ebene (und nicht in einem Ordner!) befindet.
' width='1280' height='800' xlink:href='data:image/png%3bbase64%2ciVBORw0KGgoAAAANSUhEUgAAAEAAAAAoCAYAAABOzvzpAAAACXBIWXMAAAsTAAALEwEAmpwYAAAHv0lEQVRogeVaWXPbyBGGvLJ4SCRxAyRIgAcAEodIgKRMWaIkV7yb7G5cfnBVKq544weXk8jlH5C9kq24Nr/7S3WD0GVZphRnxWgfvupGA4OZ6enumW5AEAQBdwWqqqLb7cIwDBQKBdy7d%2b%2b9Z4rFIqrVKsrlMjY2NkgmoCBVUFRFFMQK7m%2bVsCYIuL9ZREGqoqjUsLFV5sayonAHnu%2bj3mjANE2mmqah3W6j3ekwbTQaWFtbuzUFKIrCE71MATRxWZYZpVJpoQCxgrIho6RJKMhVfnC9VEBRrrK8IG6xrFarYdDv8yQ7NGEno5qqIQpD9Pt9eK6LbqeDNeGXV4AoinBd92QRKpXKB58lCykWixCEzy5oiVaOZBdXcP19bV4JescvhLX1z7hPRVUQhiF6vR7q9TqbOsnJEs6CrJMmXygUIIhxB3LQhhwSXfAn6LxHlbALJex8FOff879HLWyjYqiQRQnVWpWtgVyC3JRiwmWQZRmC2Lehazp0w4Cu6ycNiCdK13zP0FcUBgxNh%2bjUITZNDDwfw%2bEQ29vb7AoUD2guFKfOgmSSJEGouhbcXg9JkmA6nSJNU25MiKII8/kcvu%2bfvmgFoasaRLuOmmXAbrY4FlEssCzrZLJncU4BoteCoWqomyYaZh2mbjDqhplRsghqpKjQVDWjqwRVhS4rEFsmapYOVVYgLaI8LdrFlSeoCyqKYhYDxF4Tkttc0BbjMtnKotdCbWBDtDJ3OGvmlyngvAUkLpS2BdkyITdNKM06U7lZh9KqZ9eWmfGtBlS7Ad1pQnOsFcBiHLaFWtSG2DQQ9PsYj8eYTCbsBhQIL7pADokVMOxBMw2EgwBhEPA%2b3vd9%2bJ6HHh16XJf3%2bG67g47TRstqQqV4oGqZS9wydFpNw0C1b7MCTF2H1bTY/6%2bygFMXGPWg1UlzAwRBwAGRFBEMBnygoQAYBiHajsMHnyYFFu5Yzzq/bdBqmgsFWAbHgPykR6v/8RiQuJCaJkRDg2hqkEztlK/rTOmaeIJcN6A0TCgNY3VQN1ANHd4GrXrjxAJ4C/%2bA%2bZ%2beAxIXit3gF8n0MvL3C8jlKsUFy4TWaqwWmg0%2bCJEC4ijCeDLGzs4OnwgVstbFueZkGyRqGLxbCLXtLhRNReD1Efh9uJ0u/J4Lr9tD12nzddgfoGM7cJotpqokrw5khU19y7VQNVXotfef0c7gVKZA3KpCUB%2bEaI8CjOe7SOe7iGcTTI/2MTl8iOjBGMn%2bDJOjPQTThBHvTtCJB6uD7QDdJIQ1i9E7mGD42wPEX%2bwj/mLOiD7fP4eY6OM9DL88RHc/hdCYjzA72MPs4S7mR4fY3d/DaJwinU4w23uI6ewBJrMd5nd2ZximCd8fTdKM3iYujCHZmSDZ3TnFbIrJ/i6m84eMnfkeL/T48CHGh3sY/OFzCNpOgN8/eYJ//Pgjvv/uO7z71zv89M%2bf8O3fv8Wb42P88P0PLHv37h3%2b/fPPODw44B1iO47Z326Os%2b0/xbtixGGEOAyZbkcx%2bp6Pr7/8Cn/7y1/x52%2b%2bwZ/%2b%2bByjB1NMf/cI26Mh/KdHEBr7QwzCgLdA2vKIUh4QRhFfp%2bP0JC%2bIFjI6YHwKeL7H%2bFTvuwz5nAaDAfNeP8MgjuA%2bOYCgTAfYrGxBlmTISrZ/0gkp30tpr6TrXEbnawo6RPNniL8uaB/e3NxkEL9su7zPi/1eNY73npdlbNYqKOkSBGnsQTV0jIZDxHF8kgleBXpuNBpx5khZJPEEki8Lapfn5cQv04b6pj7zfvNx5MjHdrHNxbFTukyn3/tU6ZLHPhRdY1%2biasrHQG7geR6ePn2Kt2/f4tmzZ3j%2b/Dl%2b8/jxUu0JuZvl%2bzINKLiqTRRxG5r0mzdvcHx8zH2/fv0aL168wMuXL/Hq1SueHD13Zd%2bLOdCib0iVhQXoGoaknWjJFYwi1vg4TXnwaZJk7ZdcfRpAMhrB0A1GMkqyYLZEW%2bozTVJOeOiww3ya4SQYXokIw3g7U4C4BUHdCbApVrmeJqvqNaBAophxhl6nLSmdYg%2bB%2bOXaZ33lEGXp3LWsqZD1JaCp2JJFlFSRDkIBtLAL1XeWhrLAWf7a8Gxo/TaD%2bGXbfWg8cuqj3NJxv7aJDbnC5v1hbPHk18vFLBvkWgAlPKYG2dRPQEkGUcnQmFcWMs2qrxTUhgkx6vDkr11OFzkdNjkFpiBBdQCqqVFNgJIJCnjke1QbcHsuOp3O7afAl6TDYtDGfQpqeWn/egowuB4QXlIPIEUQT8WQ/KPH6ipg6wYWkLhcSKjpKoNyf%2bYNlWsBRFnOdYGMUnq8UqC6BbmAeFMFJC7E1IWUeswTzfns3hl%2bRUHb%2bY1igLSY7P81WAH%2bDYNgcvur92ks4IYKkG579f5LnHeBRQxY%2b1UqwMd6tfzrtAAp8ThQlzUJ5WIJ5c0y/wjB2Czzp/BSuXQqW6BI/wfcCQWkHqqjLsyew1Ug1/P4AMeHOt%2bH4zhcHCHey%2b8t5MJdU8CQUmJKfYMQfjBAfzuCY9twPZev82yUYNv23VPA7myG/fkcB/tzRJMEg9k4swAqhcUB3z969Aiz2QytVutuKaDeczDw%2b/wTV57TUC2QfpQgs%2b8v6oIEuufcLRfoQXUstG2bTZvRsuHYDv8v1Gw2T%2bW2zZOnT2f/Ae75MlZuXh0VAAAAAElFTkSuQmCC' /%3e%3c/svg%3e)
Eine Benachrichtigung listet alle Softarestände auf, die das 20I20 auf dem USB erkennen konnte. Zur Installation auf die gewünschte Datei klicken. -
Sobald das 20I20 die Datei vom USB gezogen hat, weißt eine Benachrichtigung darauf hin, dass der USB entfernt werden kann. Anschließend den USB ausstecken und mit OK die installation des Softwareupdates einleiten.
Während das 20|20 die Installation des Updates vornimmt, muss das System eingeschaltet und ungestört bleiben. Ein vorzeitiges Ausschalten kann erhebliche Problemen verursachen.
- Die Installation abwarten. Während des Vorgangs ist es nicht unüblich, dass das System einen kompletten Neustart vornimmt.
- Nach erfolgreicher Installation, erscheint die Benachrichtigung "DBM System Software Update erfolgreich." Mit dieser Meldung ist der Vorgang abgeschlossen.
- Zur Überprüfung aller Funktionalitäten, Zurück zum Setup Menü und einen Blick auf das Diagnosemenü werfen.
Update via Boot Image (Fortgeschritten)
Sollte das 20|20 den Zugriff auf das Menü “Softwareupdate” verweigern, kann eine Boot Software mittels USB direkt auf das Display Base Module (DBM) installiert werden.
- Zunächst die aktuellste 20|20 Boot Software herunterladen und die Datei in die oberste Ebene eines USB-Sticks kopieren. Wichtig: Zur erfolgreichen Durchführung muss die Datei den Namen
2020Gen3-full.imgtragen. - Die USB-Schnittstelle des DBMs ausfindig machen und öffnen (USB noch nicht einstecken!).
-
Das DBM mittels Startknopf herunterfahren. Die LED erlischt sobald der Vorgang vollzogen ist.
' width='2560' height='1920' xlink:href='data:image/png%3bbase64%2ciVBORw0KGgoAAAANSUhEUgAAAEAAAAAwCAYAAAChS3wfAAAACXBIWXMAAAsTAAALEwEAmpwYAAAgAElEQVRogWWaZ3SWVfqvg0pPQspbkrf39jxv7296LyQhoSYBRKqKjSI6dgUdxz7j6Dij4FhAQFBsKCA99E5CEmoolhn/Mx/O%2bXK%2bXmc9O8DMOufDvZ4QWKx1X/t3//a9772zsgv05BTqyVUZyFUrYaTYImF2RdCafaiNXqJlHbTPepxJXUtJljQTTdYRitcSyzQSSdbij5Qjh0uRAhmkQBqvnEQOZPDJKSR/evj3oVJ8wRKiqToyFS1EU7UEwmXIgRT%2bUBrJH8cnR/D6QrjcMh6vH68vgCQFkOUAfn%2bQQCCI3%2b8nmUwSkpx88fdX%2bNeV/Vw4tpn%2bgxu4dm4Xg8e/4Z%2bX99MxsZk5D7/OG2v2EElOJBiKM7WjlYHjW7l4%2bnu2fPIGXa2VZI3P1w0DKDQICDkqA0VmHxZ3FK3JR5FZJlE5lY5ZjzNx%2bkOkylqIpRuQQxUEopXI4TI8/hReOYXHlxDhlZIiRPL%2btIAhB0uQgiUEYpWky5oFiGCkHH8wTSCcwStFcLtlkbzb478NQQDwDwMIBhUIAVKpFCGfg/V/e5F/XdnHlVNfc/7oF1w7t5vLp7fSd/BL0ul67l3xVx564gMiqWaisRJmTO3g9MEvGDj2NZ%2bveYWZbZVkjcvTkVMwDGCC2kh2gQ61wYXNl0Bj8lJsCZCu6aR95mO0dy%2bnrHYqqfIW/JFK/MoKKgCkxP%2bXvBK3FOC7BSNYQjBeRaKkgXCiGr8CxZ/CI0VxewIi6eGQRLg9Ml6fXyggEAjdjCApRQE%2bOx/96Sn%2b59Jerpz6hvNHhgFcObOVY7s2kilpoXHKoyxY8hbBaC2xWCld06dyqmcTl898z0fvPE93WwVZ4yb8FwCVgey8Ygp1DqzemCgFnUUmmGyioWMxk7qWES9pJpSoEZIORCqE/KVgBl8gLRJWQg7eXPFARsg8FC0nFCknHK8UySdLGwknqgiES5CDKTzeEE6X9F8AFBUMh8fzHwDB4DCATDpDPOhhzVuP86%2bh/Vw8voXBI5sY6t3JxZPfcrrnC8Khckrq5/H8m18SCJUTi5cyZ/Zseg99yeCxr/nzy8uY1V5J1tjcotsAlFAAqPRObL44eqtEfoEBT7CKiqZ7qGtbhMuXwulLYHdFsTlCOD1RnO4oDncEqz2A1e7H5vBjdfjF31nsQayOEDZnGLsrgsMTw%2baKYnEqvwthd/qxWDxYrB4cTgmrTfn6BBCny3cTgowkD5eCzyeRTqVJhHy8//rj/OvKXvoPfiYgXO3bxcCxb7h48jvikRR2uYqZi1YRCKZIJDMsnD%2bHc0e30Hf4C1579n5mtVeRNSaniNz/AjAuV4ta78QVzKDSWjHZQlS3zGXijCVMuXsFybJWQvFqfIEMXn8KXzAjFKCYoPg5VIIUUgwwKWrcFyjBJSVxehO4FYUES7C7Y9jcUTz%2bJBabTyRud3ix2tzY7J7bXyUUGHaHB5fbh8fjw%2bv1EQqHkRw2Nn34Kj8P/EDv/k%2b4cHzLTRP8ll/O72LqpFZsnlLmP/CcKK9oNMHyhxdxbWAnJ/asY9WKe5jdUUnW6GzNbQCKEsbmaIT0re4ommInDm%2bS8vqZ1LQspGnyYuH8cqQCWUkuVII3mMYtJ3BLSTxyUiSlfN2%2bhAilVDxyGpcvIWAoniGHywUslxTF4fKLhBUASrL/XQa3dgIlZFkxwTB%2bf4CysjJK4mFWv/kkV05%2bzskf/8b5o5u5dm4n545s4R8Xd/PYQwsJJVt48tm3cDh8hEMRVj29jJ8v7qVn6we8uGIud08WAFQ3S0BPToGO8ROKKDJ6BQBlxYp1LlJl7ZTXdlNR1004UYs/WiES8wYzBGIVhBJVQgXeQGoYgpwUCVtdEUy2ACZ7AIPVfzsUBShlYXXIWJUVt7ux2NwChJC/MEA/PimM1xcUABQYPp8s/KCyspKQz8X7b/yOCwc/5sh3b3OuZy1Xzv7AhVNb%2bWXwR55cch%2bRkincs/BxvB6ZaDjCR%2b/9geuDOzm8/e%2b88uRC5igAxmarb8tfUUJOXjH5agv%2beA0uXxJVoYFgsFS4ajLTiF2pYUcYtzeB5M/cLIU0Tm8MqzMkkrX7UpgdYfSKiZoltHo3BVo7%2bRobhVo7BWoLOTlacidoySsoplBjJF9lQF1kRm%2b0YzQ5sFhdIsxWpwA0XBIusR1WVVfhNBSx/fO3uXL8M87sWi0AXDq5lUunt/Hz4A4eWngPdrmaWKoJWQpSmorTs/1TLp/dyul96/nTyge5u72crLE5auH%2byhY4QWVk9Ng8ik0%2bgok6XN4EGpUeq9lDIlmHwSaj8wVwVNdiTKbRRROYpBjaYicqtQWVxopKJGkTSRYqobEIL1EXWSnWO9BoTeRO0JCfr0WtMZCXX0xegU6AGJ%2bjYXy2muxcFeNyChiTnUd2dj45uYXk5avR6UxEo1EcViuVYSfX%2b7Zz8dgGBno%2bpf/AZ1w4/jXnT3zL9d4fqK2swewpJRSvw%2buVmdLWwODJbVzp3Ubf4U289cIDzJpUqihAJRqg/CIL2bkaxo4rxB0oEXXrdEUwmzwUaU2o1RayVFqa33uDGd%2bsw/bkfTgeXUDDgsX4PHGsipk5AjicIRyuEA53CIdTFpL%2bf11d1LUURJJDyP4IshzC7w8TCISR5CCSP4TX68ciSRgnluGoyWAOy6hUGoqKiwg7DHy//i3%2bff0wZ/d8SP%2bBdVw%2buYVrfdu4fGYbV059RyyaxBmsJhgrx%2blw8eCimfxy%2bSCXzvxA36HPefmJhcyaVEbW6PGF5KmN5GuMjB6TR77KhMsbE4lYLF4sZreQ6l2jJ5AleWnc9BFtG9dge/pB3M88QPO9DxDyl%2bLyRPHcKgvRFcbF/u7xKiYWxOHw4nR6CYRThKIl%2bKSgCEWegUAEvzy8x4fDUWLxJPFonHB5KYGV9xNfOpP07FaysrJEbP38Xfg/F/n3jSMMHvqMyyc2c%2bPcVq73b%2be3ocOcP/4toUACb6hadJgup4tVTz7Er5f3c%2bH0Vk73bOCF5fcwZ3I1WaPHFZKrmF%2bOity8InJztWg0ZgwGB1aLB73ewai8Yu6yOMgKh6j9bA0TN3yA7ZkHkFYtoeOhRwj40jjdEdEJ3mqGLLYABSoz%2bYUmClQm3FIcv9L4hEvxR8vxh9MiglGlWUqTLKmmuX0GDa1TqJvYQU1jG9Wt7dQuXkDFPV1Ud07F5Qvhk2X%2b/t7L9B79nl8u7%2bPq2e8YOr2FSyc2c/n0N/w2dIBjuzcSCpXhj9bjUhopycvqt1fyr%2btHGTz1HUd2fsJTD3Vzz5QaBUA%2bd40cL5LPy9cxZkwO2ePz0ahNGAxuxuYbuCuW4K5whKxQkLqNH9Gw7j1czz1MYNUyaucuwOOM4XBFREOkhFdKUax3cceofEaOVeNP1lI3eS41bXdT3jSDsvqplDdOp6K5k9LGaUycvpAZ85bjDnWgczajdzagd03E4p2Ezd2C1dOIzVtHJNVIuqSGWDRNQ00j773xDId3rGH3V3/ih/W/58fNb3J050e8%2b9rTuH1lBKLVuD0%2bIiGZrze8w8/n99J3YCM7Pv8jD8xqZP7USrLuHDmOMePyUGnNjB%2bXx9gxOYwbm0tBfjHjstVk2d3c1VjHyGiUrFiY%2bg1raFn/Ab5Vy/G/sJTMtNk4bUryMZG48nV6Ymh0LrILLJhccZqnL6J52r20z1rC5NlL6Zi9hPZZD9M280Eapi9i/iPPEa96nDHOl1Al3kVX%2bhH2mo2Yyj7CVrUWS/mHGDJr8GVWUF/fTktLJ83N05ndNZvu9ipaa6I8MLOaR%2bc38cT9bTTW1OAJViMF40g%2biZJEhL3f/p0ze9dydu%2bnfP3xH5g3uYzl8yeRNXJ0tnBhxZnHjs5hzOhsAWH0yPGMyC1kRDrF2OZmxsaTjEjGaN70ERPXvY/7haXILyyjatY8bFalrY2IsDrDosvTFLsoNoeRog20di6mfdYjdC96is4FT3L34ueYvfgZpi14jHm/e5nFK/5Aads7dD8ziK/tK9KzdmOq2IClYh2O2k04az/HUL4Bd%2blKSssnUVs/jabmTrq67sXpkLjzzjHUl/hYNK2EzpYMNnecQKJWGKpflmiqreTXyyf59fJh0Qds%2bvD33DMpw0sr5pI1oVBH9vhCxo/LF/JXAIwcOY47RoxkhEbH6MoqJrS2kpNIMzKTpG79Gmo/fhfXs0uIvfIENXMWCgAWRwiz0vO7IqLX1%2bpc3DmyAClSy/wlqwSE7nufYsb83zHz3qeZef/TTJu/gnmP/Z6Zi56mfPLfiM/aSXj6t1TP3Y468THminXYq9djrVqHvmwdnpJnSaRbKauYIiBMn76AcCjJ6NHjaCiVua%2bzgoAUxOxIUlHdguSVkHweltw/l//92yC/XD5K74EvePnxecxpT7P6rSfJcoRSwgDHjM5h1F1juevO0Yy4YxQjRo1ltNXOhLp6ClvbyEukGVuWof6Lj6j45M94nl9K6JUnKJ%2b1QAC4lbwCwuIIi93kjjuz0VuDtHTdR33HPNpnPsik7geZNPNhUQYLlr7E3CUv0jVvBXL122irNmFt%2bhK5bTu6kk8xlK3FXLkWY/nH6MvX4c48ixSsxR9qJBJror6xUzRId941mpaqALWZMGPGFBPPNJDOVInV93vd/OWNlfyvf/ZzuXcvG/%2b6ivu767i/u5YdWz4gS8pUY/XHUBvsFBZbGJenYkyeirFaAxN8flQNTRR1TKEgmWFsZTkNWz6hZu27OJ99hPCrT5LunIvFHMBsD2G2B0UoLXCh2nSzqdHjlJTzxFRSVZNI13RQWj%2bVqondtHXdT2vn/Uyf8zDVk55Bn3qLotS7WGu%2bwFT5JUWZ9ZiqNmEoX4%2bhfBOW2FOYHCV45Vr8wUZKS1vQ6w3k5ebQUR/BaXVSUGgT8wmnw0Mo6CcVDbJ/%2b3r%2bMXSUHZv/xvJ5rdwzuZRnH%2bmm/9gPZDljJTiiGZzxUqyRNHp/hGJfAK1LRh2IoG1qobhjCoXJDGPKy6jf/CmVH7%2bD8/klhF97kpLu%2bVisQUz2oOj7FQBGa0B0fUajHbXGQl6%2bEbtDpqKqjvKqOoLRNMG4sh2WkShppKJ2Cm3TFlDbsohU3UKSdY8QrXsWueIpglVPI5U9jrdkBfbgdJy%2bMtKpcspLq6gujZIMmqiI25hYFUKrtWN2RLArx3O7C9nj5OGFM/n3T6foPfSdOADNm1LKgmmVfPinp7lx4SBZtnAKSzCBORDHIEUo9oYo9vrRurwCgKZxIkXtHRQk0oyrKGfiV%2buo/OQdYYIKgOSU2ZgtAczOEEbl4CMiiE7vRKO1kF9oJr/AiMFgJxqNYzBayM1TM2bsBLKyxmN3ROieOReHO4xbShNN12K2BcWswOVTJkXK/%2bslGFcGKqWYDHqiARtlcSfpsJnSqJnu9hKCcogicxCnnMHqCCB53SSDPnZ9u47frp1g4/u/5/6uGhbNqGD5gkn0bFvLjfMHyLKGkgKAyR9DrwDwhSjyymicPtTBKOqGRrST2imIpxhfWUnjpjWUrX4N36plRF57mtIZc0QJWN0RjFY/JmtAJFBU7CA/X0/OBD0j7pqASm1FZ/KSp7Zi8aZwBsqxeVNMKBw%2bQ%2bhNPgo0DnIKzIzN0ZFbYMEhKYPWUopMMlUtC6idOIvx40ZjKsohFTZTlXaSiTrFQEVnC2HxJIa9yOpAdpj58yvP8D83zrB1wzssmzuRezurWDS9ivdff4IrfXsYOreXLHMgJpJXVl8nkg%2bg8UgUOjwUyiEK6%2bvRtk2iMJFmfFUFzV99QtVHb%2bFbuYzo609T3jUPm3l45fVmCb3Bi8niR6O1inPFiLtyuXNUITpbBIMjTp7aTm6hGYdcRrS0nVC6BXegmiJDCFWRl3y1izyVjTyNnUKtk7xCMxq9B7snQSCUxuPxIPscJMJ2PA4DEwqMFOp8GBxhzM4IRrOToNfJ6y88ym/XT7H727/zxH2TmTeljEUzqnly8TSO7d7E9cEezp/4gSyjHEHvC6PzBtF5/RR5JFQuLwV2NwVyiIL6BjStrRTGU4ytqqD1q7WUffA63pXLiPzhcUqnzcJilCmv6qCp9R7iqWYBQKU2c%2bdd2WTdkY3RESdSNoVI2WTc4RrG5xlQ6yV8kXrcwWqSlVOJpFuRw7X4grU4vOWY7HFs7hRGW1QcrdUaG9oiK2aLi0KV0rqryVVZKbaGxU6jt/jRGZzEgj6efHgWx/d9wSfvrhLNjpL8/KkVLJvXxvcb/sjV/n1cG%2bjhggJgOPEAxV5ZJK9xeVE5PRTYXeTLAfJvAYilxC4w6eu1lLz/Ku7nlxJ95QkSk7sIBStZ%2bMBzLF7yMl1zHiNT3k7uhCJG3DGWkWMKSVTOYNLs37Fw2VtMX/A8JiUxexQ51ogrUE26ehqBWCNOXyneQCVuuQKntwyntxS7txSDxU9%2bgYkCjY3R4zWMz9OjNcno7WEMtiBavRO12kBVSZy5UytZML2KB%2b9po7s1I468c6aUs3hmPV9%2b/AaXT29jqG8P1wYOcPHkNgVAgGKPTJFbQuuW0DglVE4vhXYXeVJAKEDbOummAiqZ%2bPU6yla/jvO5R5BeepRM5zzcziSNrfOY1rWUtsn3E0s2iu5yxB1jGDVWRSg1iabpj3Dfirfpvu8FXIEqbJ6UUIACIVE%2bmUiqhXCimWCiiWC8kXhpO/5oA1K4VviKMlTR20MU6NxoTBJFRh9FBq/wD5PRSGNVlNkdGSbXBuioDTK5PsyMlrSA8NDsJtavfpnLvbsZOrudS6d3cOPiYa707Sar2KMk7hPbntY1DEDt8FJodYo%2bIL%2buAW1Lm1DAuKoK2r/bQPnq1/GsWkrg5eUkO2Zj1MtYHREiceX0lURn8KI3WMnJVZE1IhujPU5I6eAaZ1PaMAuzK4nRFsHkSmL1loh2OZppo6RqBtF0G9F0K8nSDkKJZkLxBjFhNtr8mFxRCoocqIqdwh%2b0WhupiERXW4rOlijttTKT64NMa4oyvSnBjKYUv3ugi6/Xv8Plvj1c7d/Dtf49XOndxY0Lh7l8didZWpdPOL7GKaN2yKgVBSgGqAAQCmhEM3G4BHKqK%2bj%2bbiOZv/wB9wtLiLy8jJL2bqyWCFZlBGZUDFCZ8wUxm524XC4x8RmTXYTeEsBgi6C3hsgvcmJxJ9BbI8IfvOEavHKFkL5HrsDlLRXyd3oyOD3KhUsUi81LYZGDQrVV%2bIvT7qahMsr0iTGmNCgrHmRqY4hpTWGmN8WYO7mSN1cuZ9/2jVzs3Sv2/BsD%2b7lxvofLp3dwbfAAl84IABK3QklehMODyuoiTw5SWN9IceskVNEkE2oqmbxtM6m/vop35aPCBOOtXdhsypBTgRASySuhTHmVa6xwOIzV6sRgtBMMRtEZvWhNAVzBKtyhKhz%2bcpyBCjySUvNpPHIpDncKuzuFSyrB6koSCpcSiSo3TGFsVo%2bYIFVVJKnJeJlY5Wd6c4RpTRHx7agL8ODsZjaufoUzR7YxNHCYS717%2bOniIa4P9PDT%2bQNcObODG%2bcPcfXc/mEF/Ef6yldGZfdQaHGSJwVRNzZhmNSOJpYgv7aaKT9sJv7e7/GtfJTU608Tae7EZApQrLNjNLrQ6WyYzG7cbp8AEIlExIVmIh5jWlsTXVNaKSmtEvcNVmcEp1yCzZvB5lBWOSS%2bJmsQiz2MwxXD6Yrh84TJpEuprKqmrKyc5sY66ssi1KScTKr1090WZ87kNAumlXBfZzV/fXUF545uZWjgENfOH2Wov0dse9f69/PzhYNc7d0pfh7q3U2WRpTAcPJqUQqKAbrJt1jJ9cmoGhrRt01CE02gqa9j%2brYvib3zItKLK4j%2b4XckJ06nWOtAb7Cj09lxecKie1NucGRZEpcYCgAFhtfjJRoJE41GxJ%2bHI4xfhAIqLFQSDEaIRNLEyqsJNlQQqi0jmIxiMZvwuUysfvNxPn77Cd54/l7eWnkvf311Cevff47PP3iW7ze8yan9mzl//Hsund3Dpb59XD9/iGuDPaIEfrl4WAC42rdHlEKWkrD6Zgx7gQ%2bVAsA8DKCwrp7illa04Tj6%2blpm7thM/N2X8D2/lPBLj1I2uZtirRW9XgFgEzc9ciCBx%2bNFkiRRAkqiyoWGMtGNxxMiYrE4kUiUcDhCKBS6Hcq/Va7AYvEqamd14V3YRvCeFhypAHfekYXXVcy%2bb/7Cyb2fcnLvOk7tW8uJPZ/Qf2wLZw9s4NzhLVwb2MfFU9u4eGYnQwMH%2beXKCbHv3xjs4ZdLwwCGzu7isuIBAoBDAeARoXF6bgPI8Umo6uspbm6hKBjB2FDDnB%2b/JvrWC/hXLiP52lOE6loxCdd3UKyzDc8SbV6cLg9Op5PiYpsYkFqsPqESjdZIkdaAxeLCanVjsSjhxGZziROcXm8Vx2l/oIKyaVPwLmwnvLADV2mI0aPuQPYZ2ffte5zt%2bYzeg59zep8C4hMGjn1F/6ENDB7dwlDfbob6dnG5by9Dg4f5degUV/v3c71/H79cPMTQ2Z1C/lf79gwDUJIWxudwi0ao8JYCJEUBteiamykORTA31jBnxxbif34J%2bbmlZF59imhDOyaThNWhmJ8fi90nLjpdLg8Gg3LhYaOsqp1QKEk0WoLbLWE0GvB6JPxyeDj8SkSE/JUbIbM9jE8qpax7Br7FU4gtnioAjBo5gpDfTM/W9%2bg9sJ4zPRs4ve8zDm/7gN6e9Qwe%2bZzBY1uE4ysQrp7bx7XzR/jteq%2boeSVhRQVXe5XV//GmB9xcdQXArSi0ucgz2Zgg%2bVHV16JrakIXimBpqqH7h03E//gCkZceEwBSTVOx25WRmB%2bD0YHZ4sHhkHA6Xej1RrR6H5myRvz%2bKMFQUpij2WzG41amNSEkZTR%2bE0QgGMXplMSRVtkVMjOmId/fQfyBqTgzAUaPGkEsaOHAd%2b8KBZw9sF6AOPjV65ze/aG4Ih889hU3LhwQe76yz187f5h/Xjsr9n1FAdf694mvAuD6wH6y/pO4W3wVGAqAfLMCQLqpgCaKg2HsrY3M2v4libdXEXrpMVIvPU66aRpajZncCQUUF%2bvJzi5Ap7cKE9TpDOjMQUrKm/H7Y4TDaVwuLxaLWdzXyVJoOPlbCggpri%2bLkZrHV0qmczqBxR0kHpqGIy0zelQW8ZCFg9//RSTed/Azzu7/iINfv06fcjt0aKO4%2b//16jFuXOjhwqltXDm3n58vnxCheIOStGKGQ727hCqEAm4lfqscCu1O8i3/BaCpiaJAGFtLA907NhH64/N4Vj1KYtVyAplaRmSNJC9fhcFgQKfTMW78BGGCer0JtU4iWdJwWwHDACzi5mcYwM24CcDlkrE4FQBllHTPIPhgB6lHZmBPSowaqQAwc3DrXxg4somBoxs5d3g9A0fW09vzCecOrOXCiW/59aqS8GEund3Jlb59/PNaL79d7xOrryT/k7IlntvD9f8G8B8IbgrtDrENDpdAHcUKAH8Ic2sT3bu%2bIvDGM7hfXEHyxcfR2iUKCorE/F2j0WCzWTCabAJAkbYYjV4mma5HkhSJJ3C5ldsmMz6fsjNEBIRhHxj2AJcrgNkRw%2bPJEJ/WRuChyWSWdmJP%2bIQCEmEzB75TFPAZA0c2cvn01yLxEz%2b%2bz7kDn4rHET9dPsr1iwe5fr6HS2eUtvcY/7h6hp8GD3BjoEcYoVIGQ0orPCx9JVyo7C7xFQow24QJKgCKGhtRSwEsk1vo3PkV8itPIr/8BPHnV1Ds9DF%2bXC7FOj1GoxGdrliUQMDvR63WoDX4SaYbkKTIMACX4gEWJCXxQARZkf9NDwgFlSs5vzjaul0pUrOmEnhkKplHOrHFvIwalUU6ZuPYjtX0HdxA/%2bENXDn7rXghcmb3avoPfsr541/x85VjXFda3wsHuXhqh1DBtcGD/HT%2bID%2bfP8g/rxzlev9ehs7%2bqAC4lbhTgFA5nMMKENugTH5dDer6egrlIObJE5m1ZwuB157CvepRws8sQU5UoFFpKFSpyMsrYPSYXAoKi8Q5QKPRojMGSKTr8MtxgsGkuB80mxWPUPb78P8DICoAGKzKg6kUqa7JhB6eSnpJF9aoRyigLOnkxI%2br6T24nvPHNnPp1FdcOPEF/YeUG%2bKPRWlcHexhqH8v1wb2c%2bn0TvG9dnPlFQDKV%2bkFbgwKE3Sicji49VWSL7DZyTNbyJFkcmurxVQoXw5S1N7MjB83E3ztaeTfryD87FKkZBUatY6CQi05E9QUqo1iN3A4HGg0RWh1HmKJKmRZ6fAStwGIVx83kw/4I7cBuD1BMVt0u1OU3zODyNIZlCybiSXsZuRdWdRXBujrWUtvzzrOH9/MpZNfcvHkl/QfWsvZ3R8weGQzNy4cEkfdq%2bf2cunUdtH7K67/84VD/HrpkNgKldX/SZkJqu2Om4nbh782%2bzAAk4VsSSantoaC%2bnrhB9opbczYuRn/q08RfvMZvI/dT7isCW2RGZ3BjtHsolhvEwcfm90mABQbfMST1chyjEAwidXipKjIIK7MxTW59z%2bhbInKNbvVpXhBgvL5M4gs76RkSRemgJM7RmTRVh/n4vHPObl7DZdOfsH5Y58z1PsN549toHfParET/Hz5qJj3KYOPiye/Z/DwZq6c3s7P5w8Mx4VD/KTsCOf2kaWy2UXSCoBbkW%2b1kms0M06Sya5TANSRK/nRTO%2bg44f1%2bF5egXPlUvyPLSaQaUBncKM3edAZFABOTBYvdrsDq9WK3e7B5wuJBki5IjebHZjMDtH9KX%2bnhHg/IN4HSeJnjxTG40lRuqCT8LJOSh7pwijbGJGVxeTmtLgNVgBcPPEFF09sEjFweB1ndv3tNgBl9a%2bd28vVPuXx5A8Mnd0hTE%2bUwYWDwgN%2bGuwhq9Bqo9BmE4kX2GwUWO3kWWzkGiyM9cnk1NUKANmKAjo7mLFrswAgvbyCyFNL8CVqMJllTFY/RouMweTDbJUwmWxipS0WBwajFYPBIn5nMikAXNiUZy82N0aTHWyglRAAAANFSURBVJPZjtXmElCUo7Pys88ZIDN/OpHlXZQ83InBaxUKaG9McO7gZ5zY9aHwgIEjG%2bg/tI5zBz/lzK736T%2b0np8vH%2bFq/16untsjACjJXj%2bnTIN%2bFIchpQRuDOzjJ8UDFADDidvItyjbn4M8s51cg1UAGF9XQ359rVCDpquDads%2bx/vicjERCj31MHKqDuNNAMowRPnZYpMx25ThyM0nb45bz928otX1eJT3fkGxI4TDcTKZMjKZUhKJFMlkmlQ6Q1gOULKwi/DymZQ81InObeaOrCymTMxw7tAGjv6oyH09/Yc/o%2b%2bA0gStFSXQ17NOHH2vD%2b4fBqC8Hj27g%2bv9u8VLUmX1b/UDQ2d3/QdAvkUxPsftyNErCpAYV1/NhLoaRvt8qGZOpnPnF/hefBTPyuVEn1qKJ1qFwSxjsMi3R%2bNanRNNkRW11iJmA8MHJTs65bbI5BJhtnpJpqtwOGRxMFLe8cRiSeLxJIlkmoBPpuy%2bu4ks7SK9eCrFDuOwAppT9B/eyPGdaziz/xP6DnzMuQOfCBX07vuQ3v1rhesr9a%2bcB5S3g%2bL42/sj18/t4tdLh/n10hGGlJPi2V1kFVit5FmsYtVvJT/BZCdbZ2aMT2JsXTU5ddWM9HopmjtDlIDr%2bWW4Vy4n8PiDuCOVFCt3AfYQ6mI7OXk6UpVTiZe2YXVGyZRPpKSyVbwbUJ7OKu%2bDg%2bEyovFqJk%2bdSzJVhc3hw2C0CflLkh9JlpHcHgItlYTmNhOb04TKpBVngVTYyvuvP8zur96it%2bdjzu75gLP71jBwaB39PR8zcGgD1wf2iYOP0u0pU%2bArZ7ZzQyhgF79ePDTsDWd38s9Lh8gqUJK3WMgzKxBsTDDZyDFYydaZGCP5GKMAqB0GUDy/k86dG3E%2btxTPiyuQlyzCISXR6r2YnWHGjNPQOm0xv3vp7yxa9gqd8x%2bjbuJMyiqUKVA96Uwt5eWNVFRMpL5hCo1NU%2biYejdTZ8xl1uyFzLr7XmbOXkRX9zxSsSSmuBf/jCoCUyrI1eSRO34kDlMe5WEjq5ZP5/TuNZzZ/QG9ez%2bkr%2bdj%2bvZ9SP/B9cMAlJfjZ3fclr8SNwb28Mv5A9w4t49/Xz3OPy4e4v8CmmYOOvGuk5MAAAAASUVORK5CYII=' /%3e%3c/svg%3e)
In der USB-Schnittstelle des DBM eingesteckter USB-Stick. Bevor der USB-Stick verbunden wird, zunächst das DBM mittels Startknopf herunterfahren und die LED erlöschen lassen. - Sobald das DBM ausgeschaltet ist, kann der USB-Stick in die USB-Schnittstelle eingesteckt werden. (befindet sich neben der Ethernet-Schnittstelle und der LED).
-
Das DBM mittels Startknopf erneut starten.
Während das 20|20 die Installation des Updates vornimmt, muss das System eingeschaltet und ungestört bleiben. Ein vorzeitiges Ausschalten kann erhebliche Problemen verursachen.
- The DBM will automatically check whether there is boot software on the USB drive. When it finds the boot image, the LED on the DBM will flash yellow. This means that the installation process is under way.
- Once the software has been installed, the display will turn back on and show a popup that says "DBM system software updated successfully." It will look like a warning, but it's actually good news. The update is complete.
- To verify that everything is working as expected, go Back to the main Setup menu, then check the Diagnose page for any connection issues (white or red systems).
Update von älterer Gen3 Software
Dank der Veröffentlichung der 2021.0 Software, wurde das 20|20 noch anpassungsfähiger. Die Software unterstützt neuere und mehr installierte Nachrüstmodule.
Dieser neue Zugewinn an Anpassungsfähigt verlangt vom Nutzer, mehr Einstellungen im Vergleich zu älteren Softwareständen vorzunehmen. Vorherige Einstellungen werden nicht in die neue Software überführt.
Die nachfolgende Hilfestellung soll den Übergang zu neueren Softwareständen erleichtern:
-
Vor dem Updat:
- Aufschreiben der vDrive Start/Stop Offset und Flüssigdünger Kalibrierung. Diese müssen nach erfolgtem Update erneut eingegeben werden.
- Exportieren aller Applikationskarten und Feldgrenzen auf einen USB-Stick. Diese müssen nach erfolgtem Update erneut ins 20I20 eingespielt werden.
-
Nach erfolgtem Update, müssen alle Nachrüstmodule erneut eingegeben werden.
- Hierzu im Menü Ausrüstung alle installierten Module unter Hinzufügen eingeben (z.B. Seeding, Liquid, Down Force).
- Anschließend im Menü Systeme alle Systeme aufsetzen. In jedem System im unteren Bildschirmrand auf Add Hardware klicken und das passende Nachrüstmodul auswählen.
- Im System Seeding sicherstellen, dass der zuvor abgeschriebene vDrive start/stop offset wieder eingegeben wird. Ebenso bei installierten Flüssigdüngersystemen.
- Im Menü Daten unter Import anschließend alle zuvor auf dem USB-Stick gespeicherten Applikationskarten und Feldgrenzen einspielen. Dann im Menü Felder die Karten bzw. Grenzen wieder entsprechend zuweisen.
Für weitere Hilfestellungen siehe Menüband auf der linken Seite.