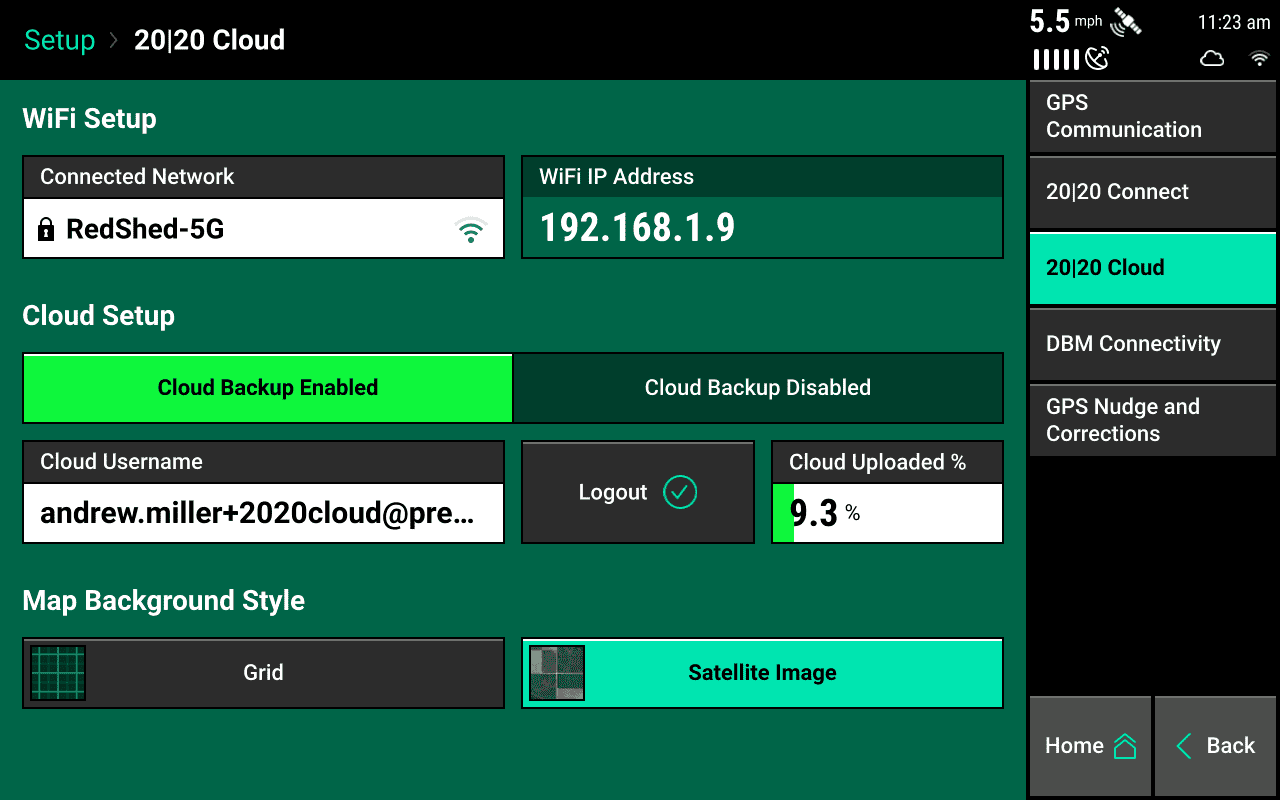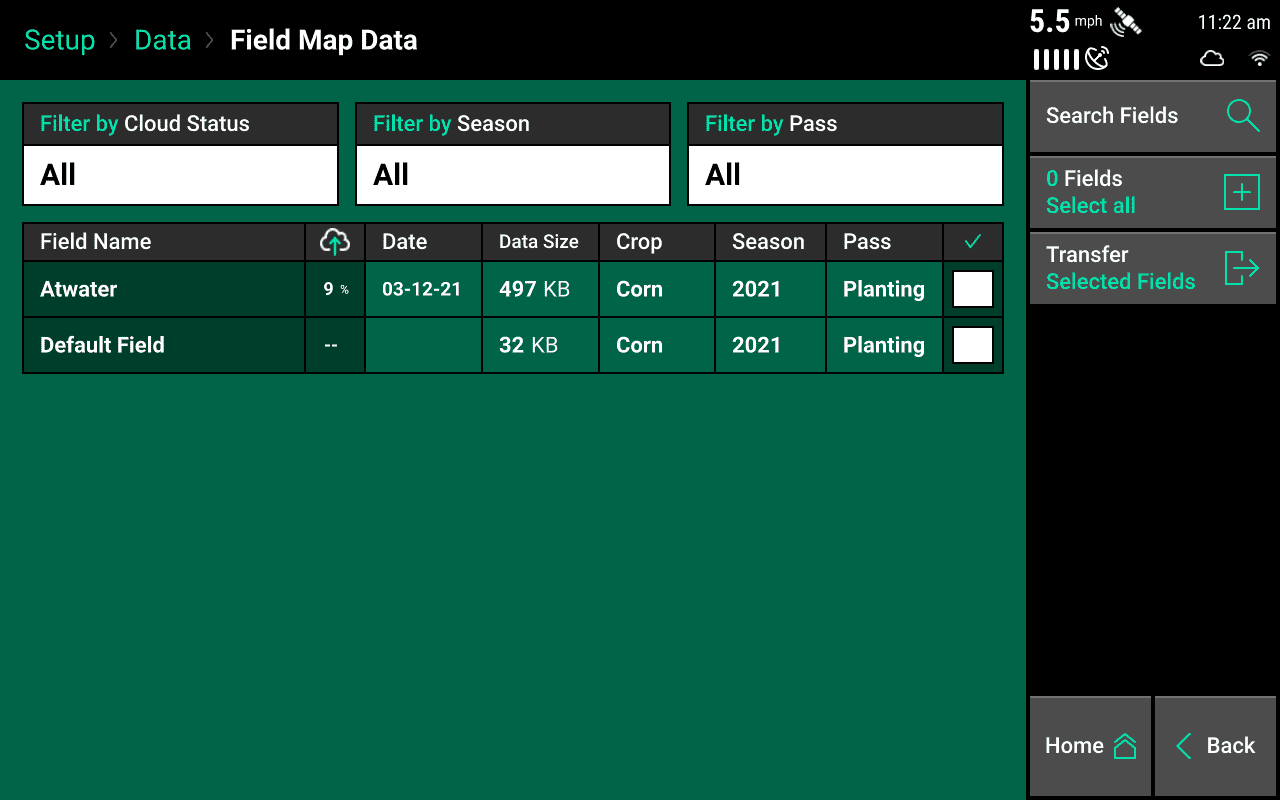Cloud Connectivity
Learn how to join local WiFi networks to back up data to the 20|20 Cloud.
Updated March 25, 2020
WiFi Setup
Before connecting to the 20|20 Cloud, on the 20|20 Display you must first connect to WiFi.
- Press the GPS indicator from any page and select “Cloud Connection.” Select the connected network button to begin connecting to WiFi.
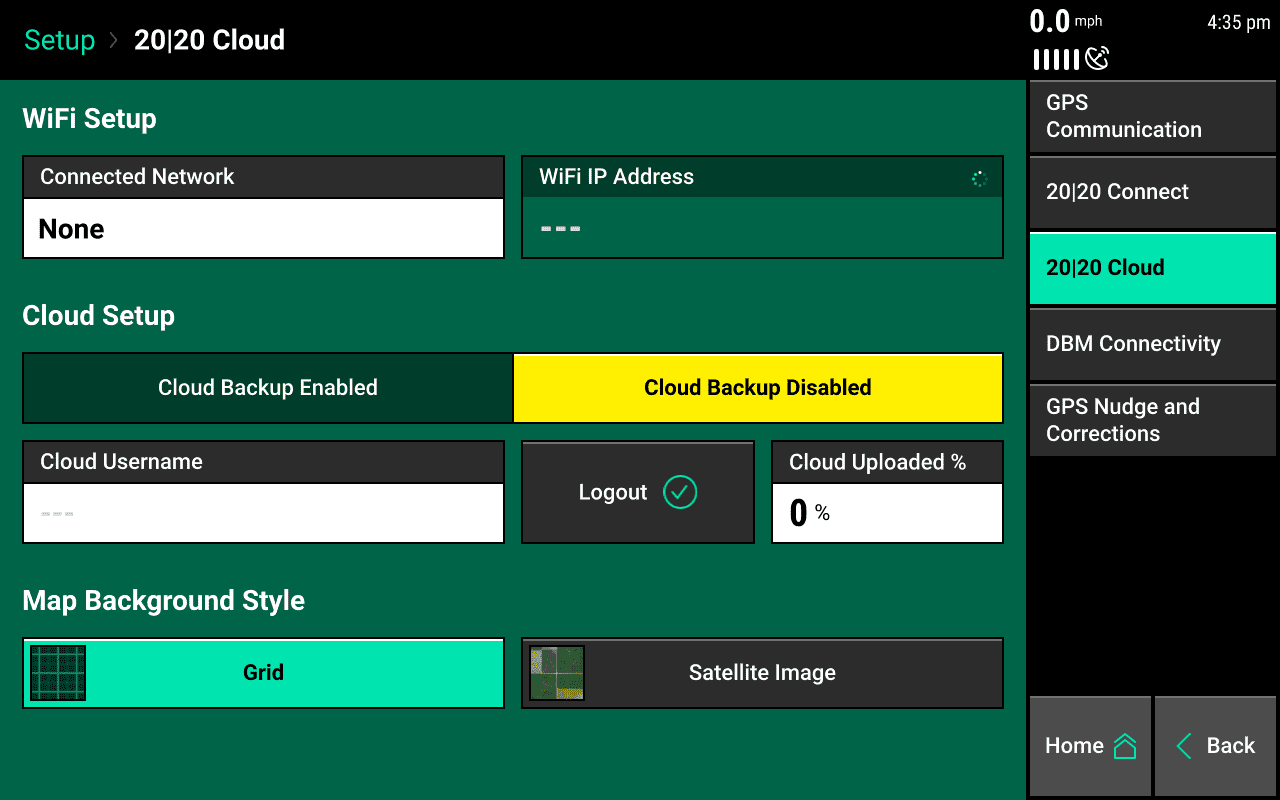
- Select the WiFi network you would like to join and enter the password. The scan button at the bottom of the page can be used to refresh the available networks. Use the disconnect button at the bottom of the page to leave the active network.
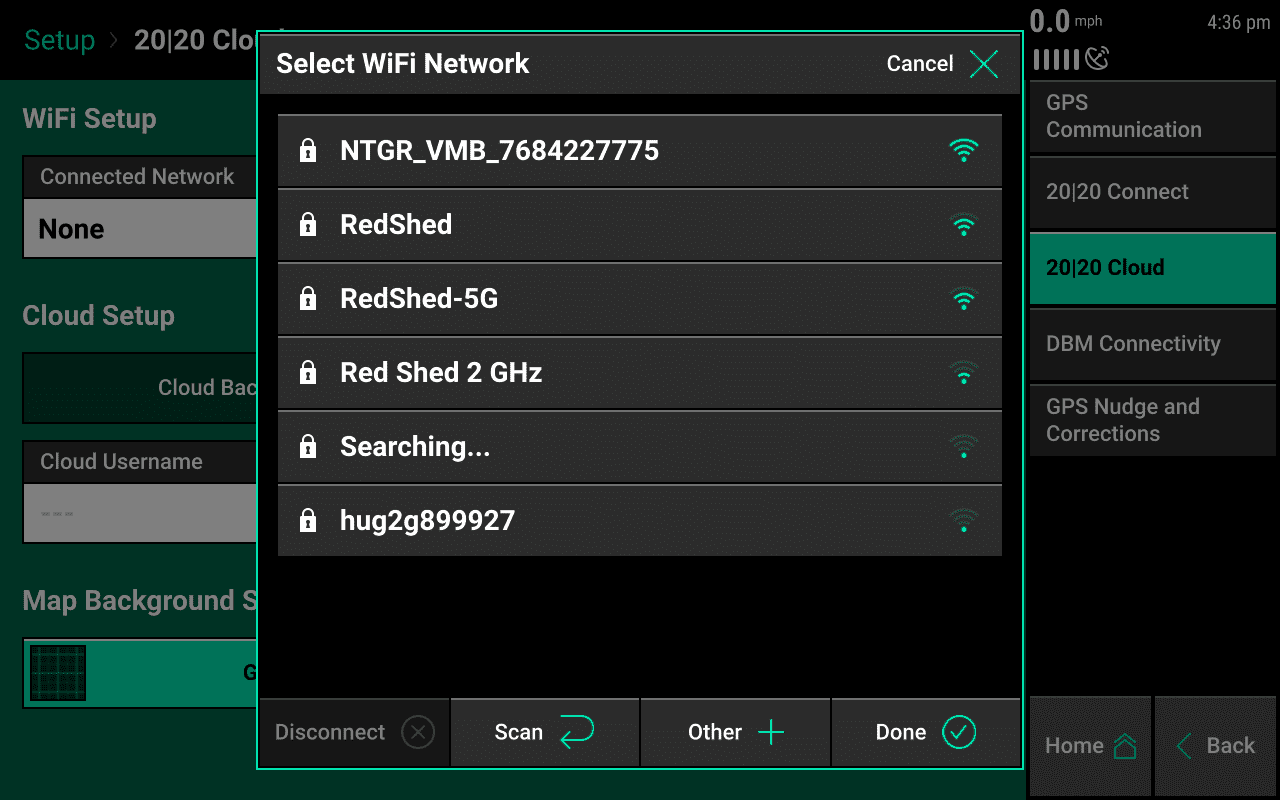
- A WiFi symbol will appear in the GPS button when WiFi has been joined. This symbol also indicates the network signal strength.
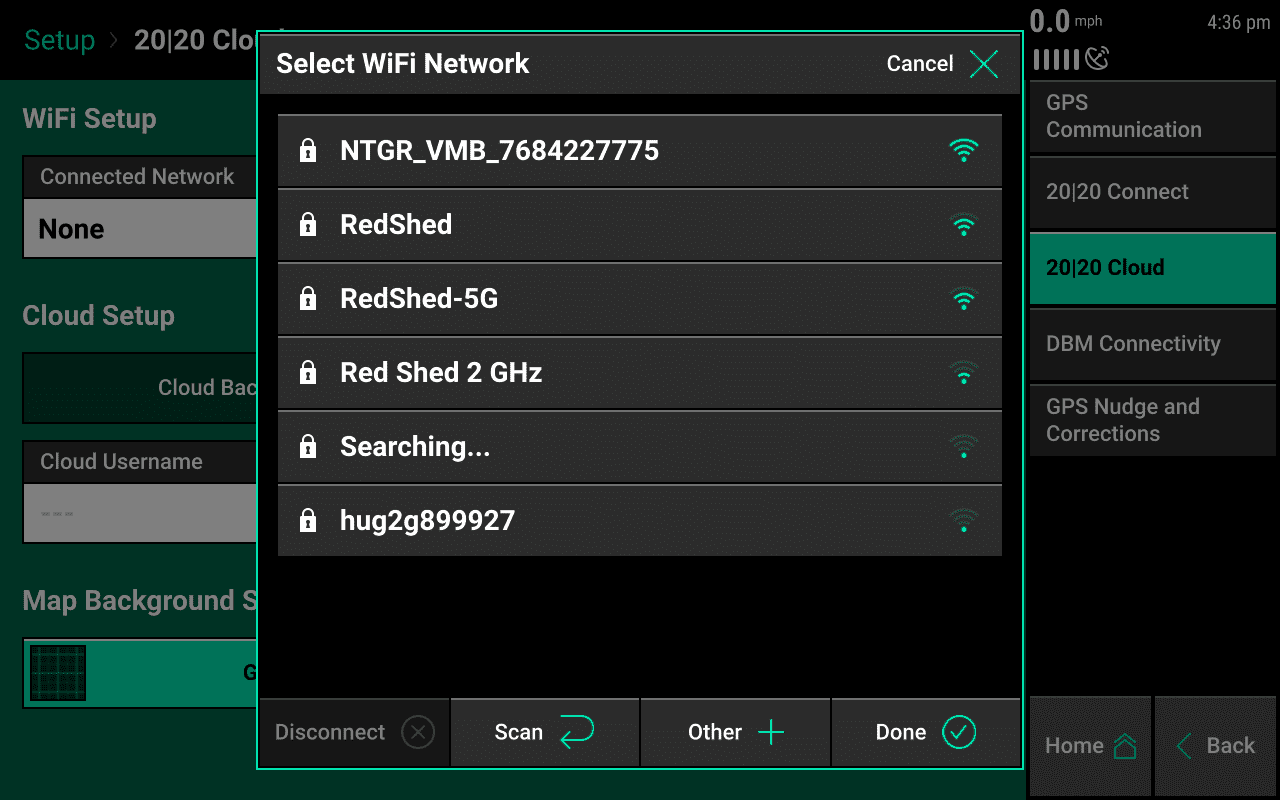
- While WiFi is connected, background imagery can be viewed on the home screen. The background map style can be changed at the bottom of the cloud connection page. Then a background image will display on the map and perspective mode can change the view angle.
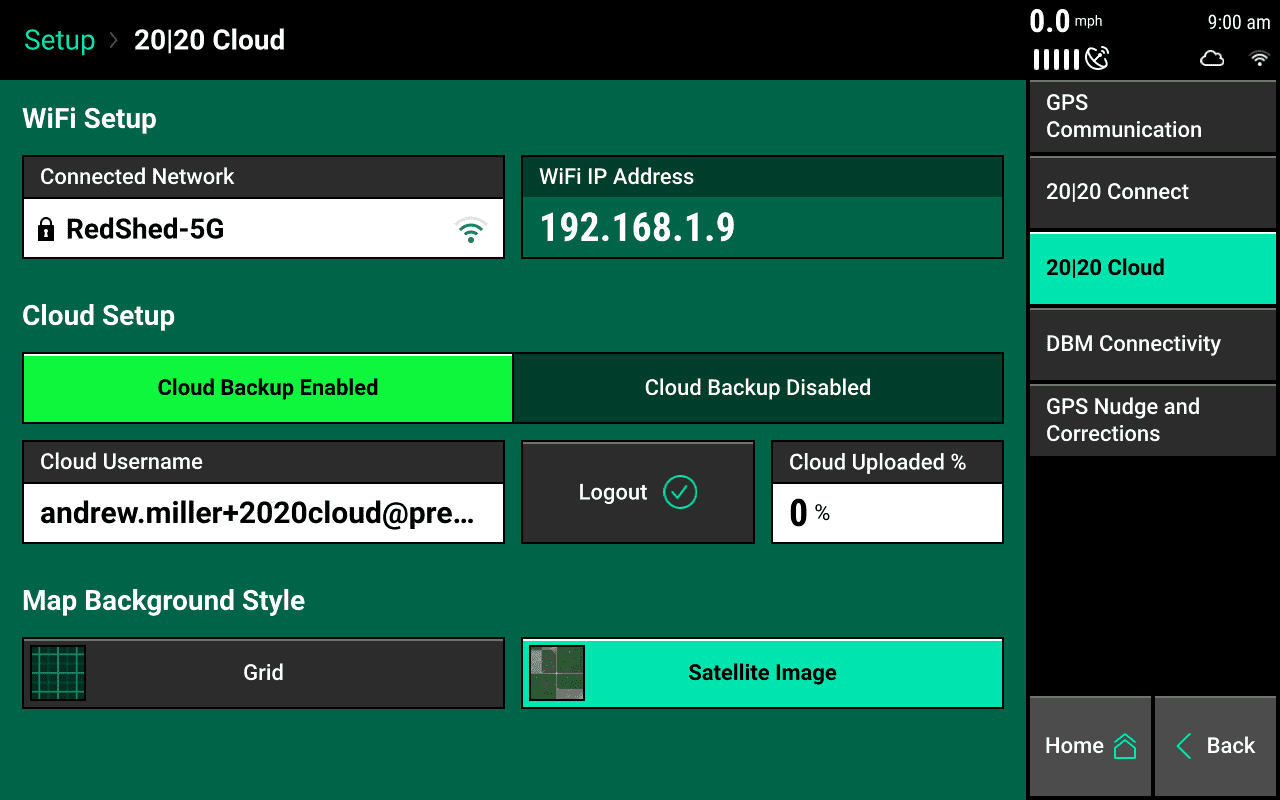
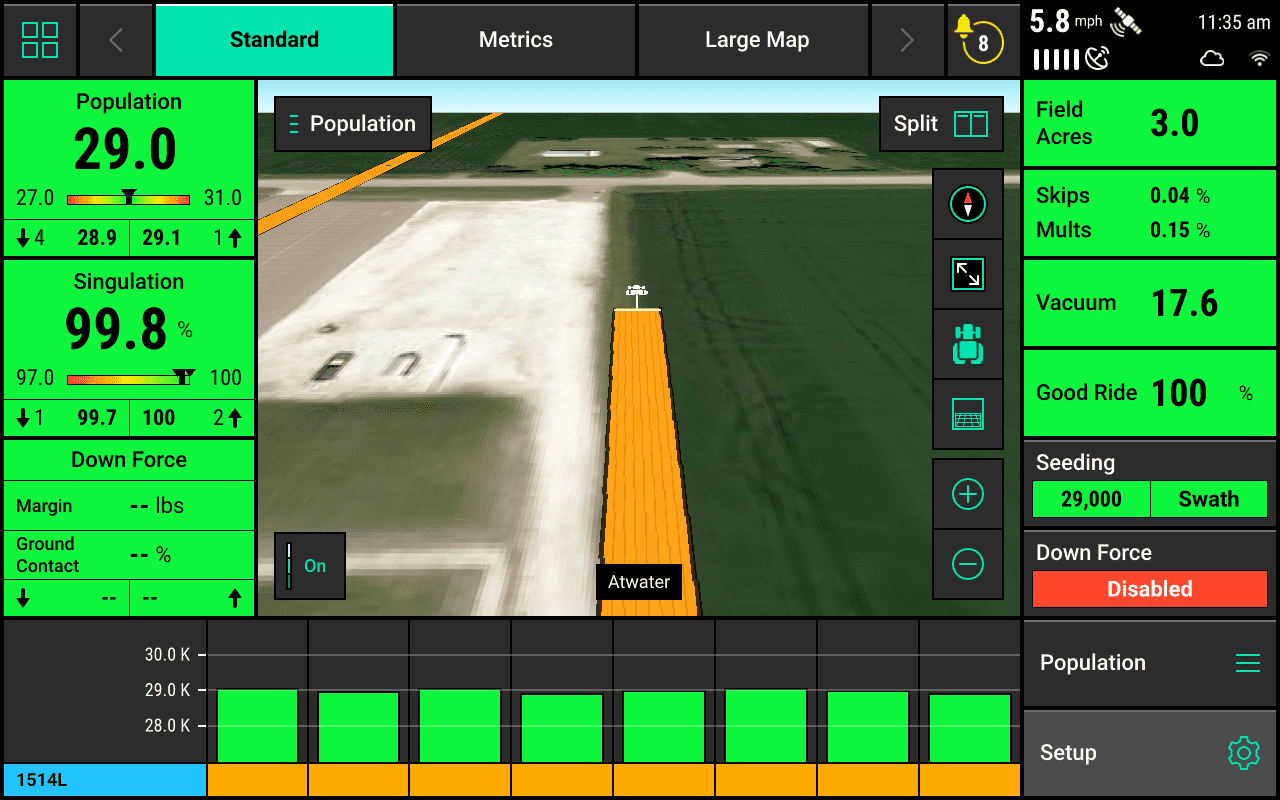
Cloud Setup
The 20|20 Cloud can be used to back up field map data and send support data to our Product Support Team.
- Not signed up? Sign up for the Cloud at 2020.ag.
- Once signed up, select “Cloud Username” and enter your cloud username and password.
- The Cloud Username will show a spinning icon until the Cloud login authentication is complete.
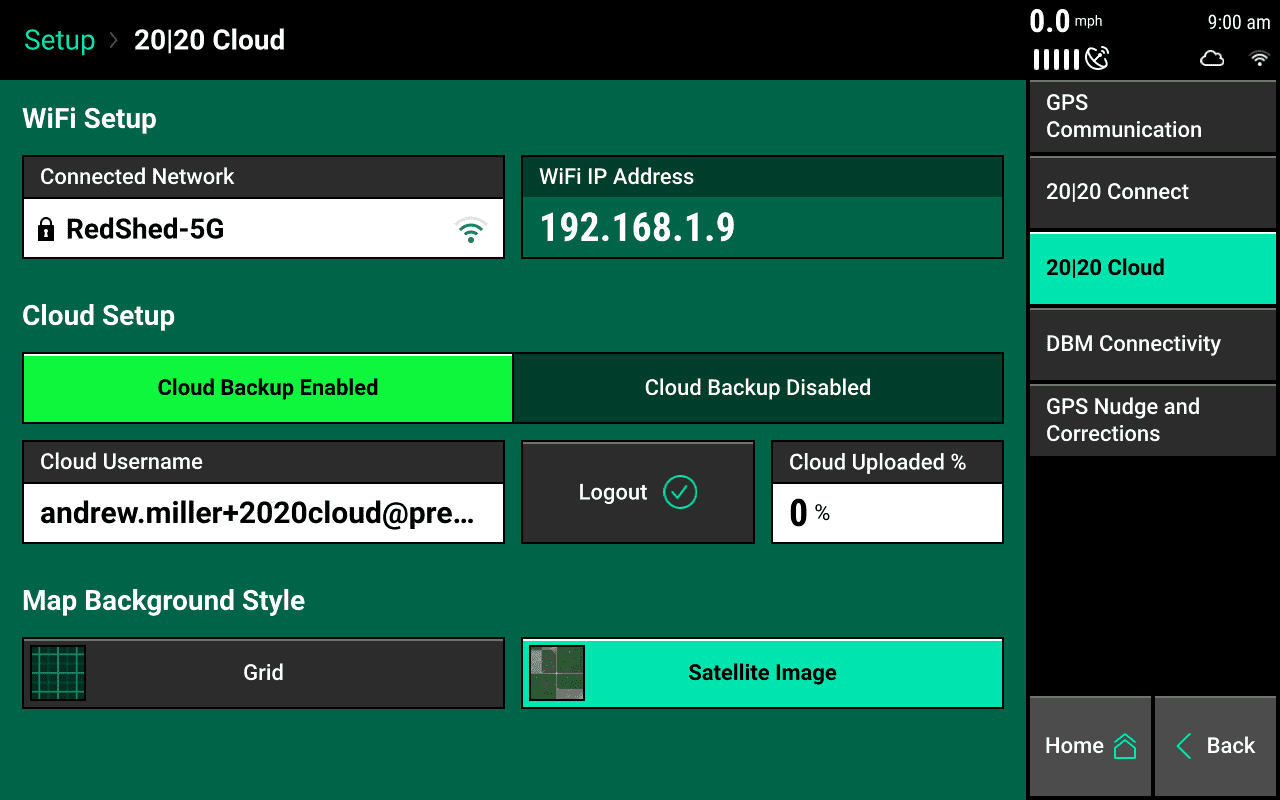
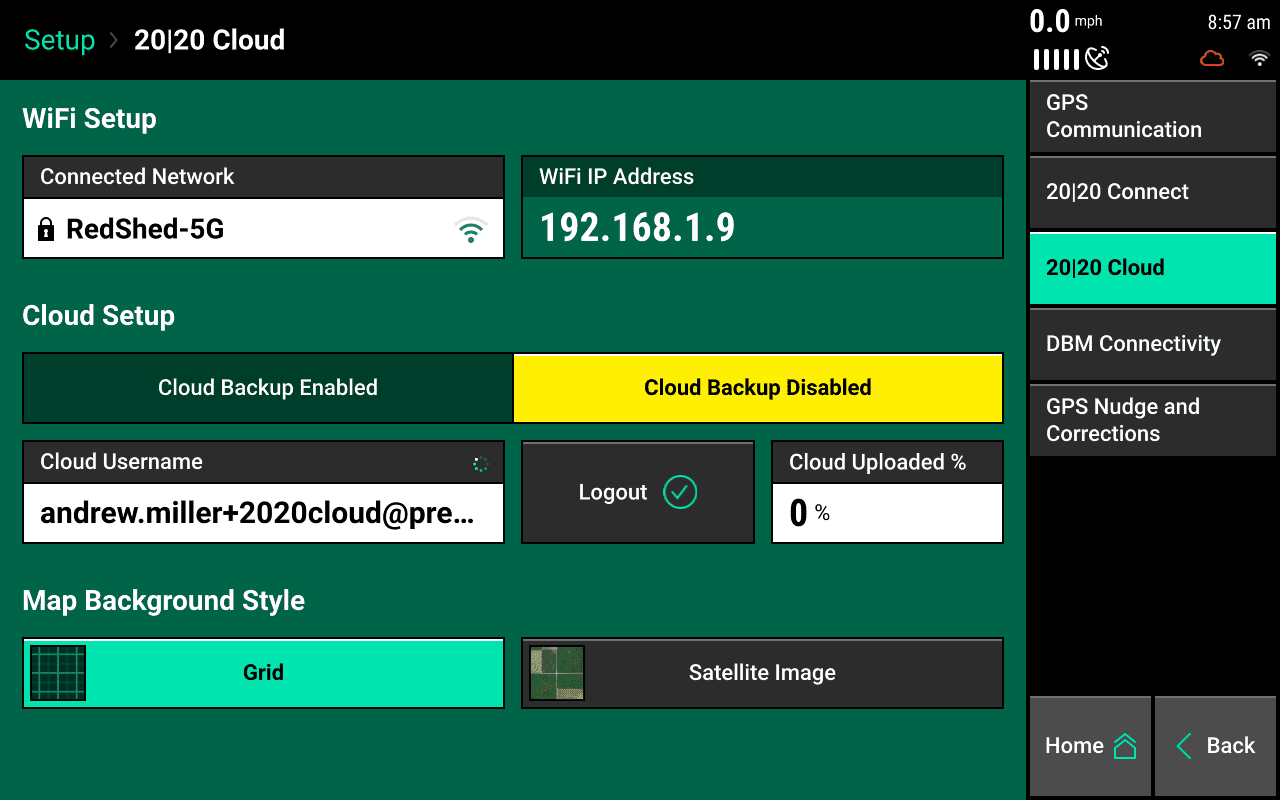
WiFi must be connected prior to logging in.
Cloud login authentication
- A white cloud symbol will appear in the GPS button once the system has authenticated your cloud login information.
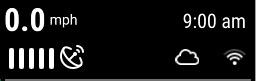
- A red cloud symbol indicates that the cloud is not currently connected. This could be due to a poor WiFi connection.
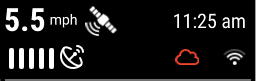
- A yellow line cloud symbol indicates that is connected however cloud backup is disabled on the 20|20 Cloud setup page.
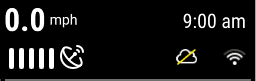
Cloud Backup
Once connected to the cloud, change the cloud backup toggle to "enabled." The cloud uploaded percentage will display progress for the data percentage that has been backed up to the cloud. Clicking on the 'Cloud Upload %' button will take you to the 'Field Map Data' page where you will see a upload percent next to the field name of what field(s) are currently uploaded to the 20|20 Cloud.