Software Update Process
Learn how to update your 20|20 Gen3 Monitor
Updated April 2, 2021
20|20 Software Update Process
Updating software on a 20|20 monitor is an important step in operating your 20|20 monitor. In this article you will learn about the different ways to update your 20|20 monitor successfully.
Updating software can take approximately 15 minutes however installation time will vary depending on the amount of existing data on the 20|20, the software version currently on the 20|20, WiFi connection speed and the number of Precision Planting hardware devices connected.
Updating Software Process
There are two different ways to update your 20|20 monitor. You can update with a USB or Over the Air (OTA). The instructions below outline how to use each process.
USB Updating
There are two ways to update your 20|20 monitor with a USB drive. You can find the latest software to download by clicking here. To update your 20|20 monitor with a USB drive follow these instructions:
Standard USB Update
- On your computer, download the latest 20|20 software and copy the software download to the root of your USB drive.
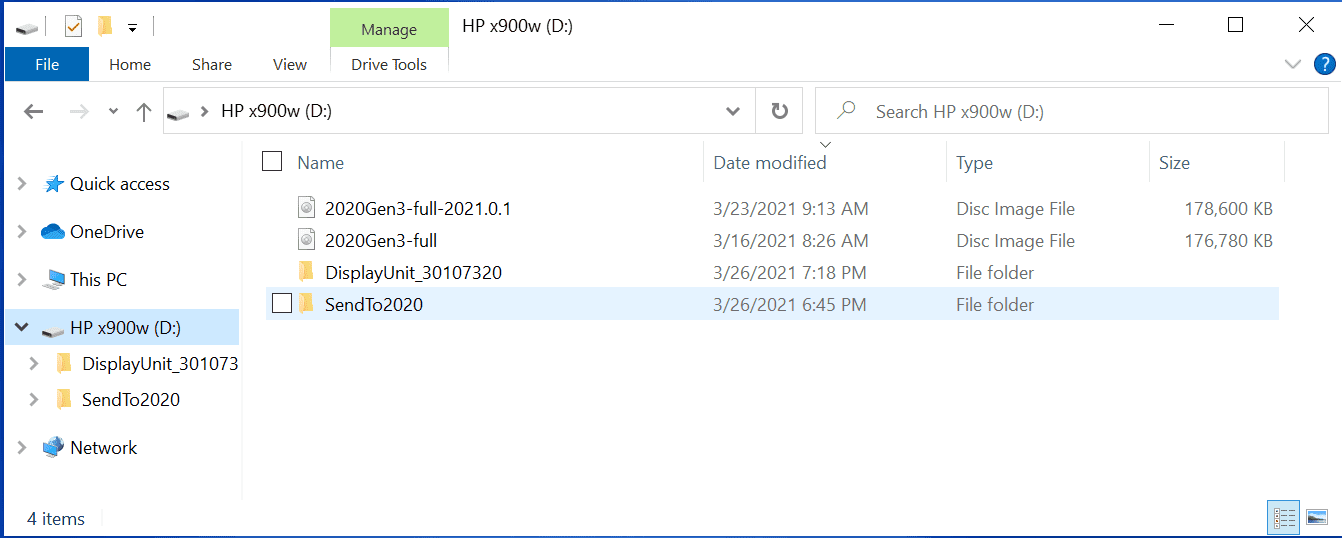
- At the 20|20 monitor, insert the USB into the side USB port on the 20|20 monitor.
- On the 20|20 monitor, navigate to Setup > Data > Software Update and click on 'Install from USB'
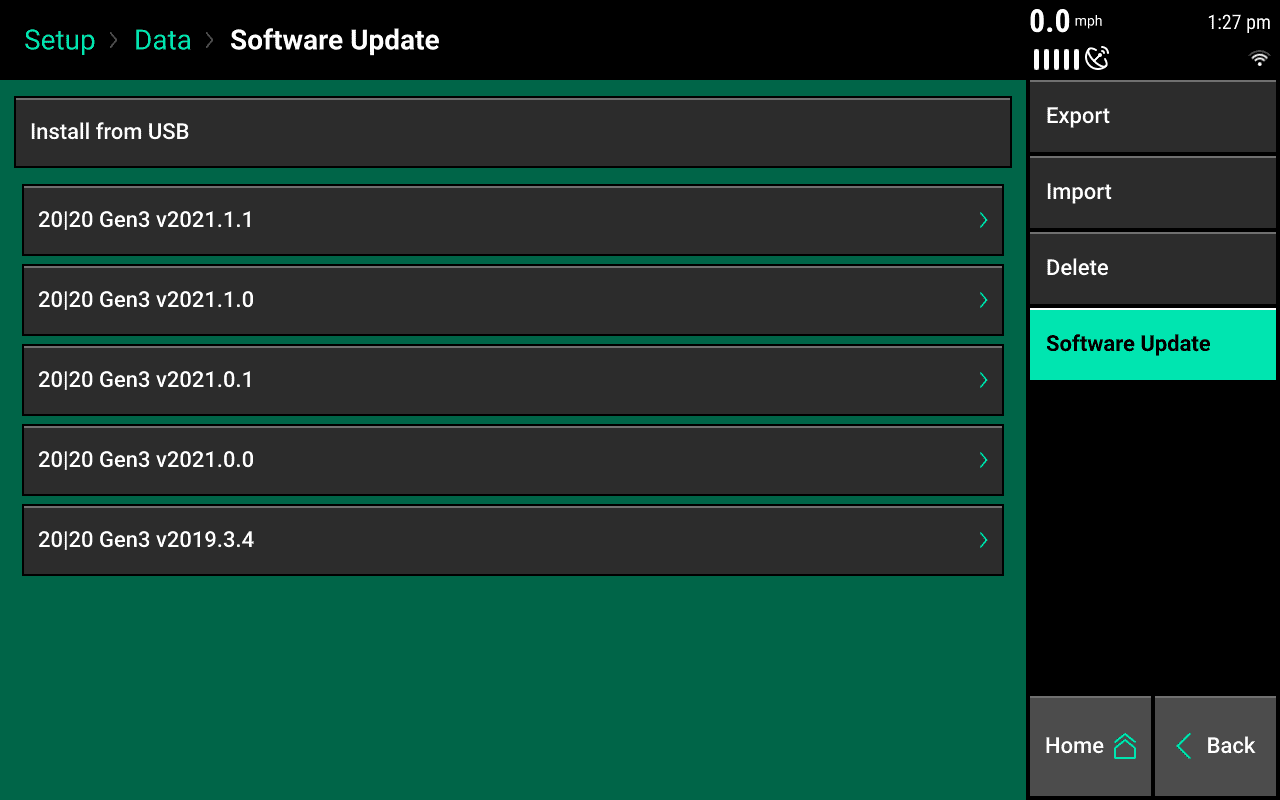
- A popup will appear and you should select the software update that you would like to install.
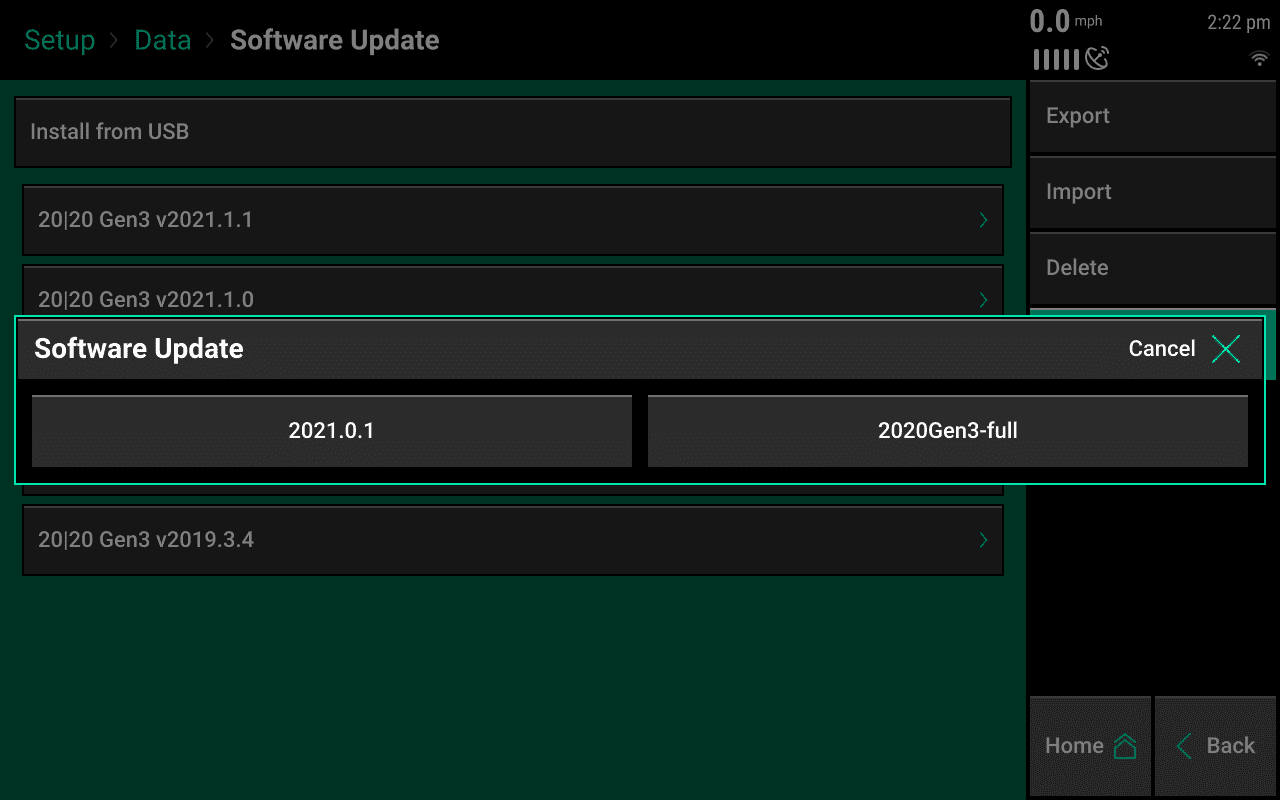
- Once a software update is selected, the update will begin to install on the 20|20 Display Base Module (DBM).
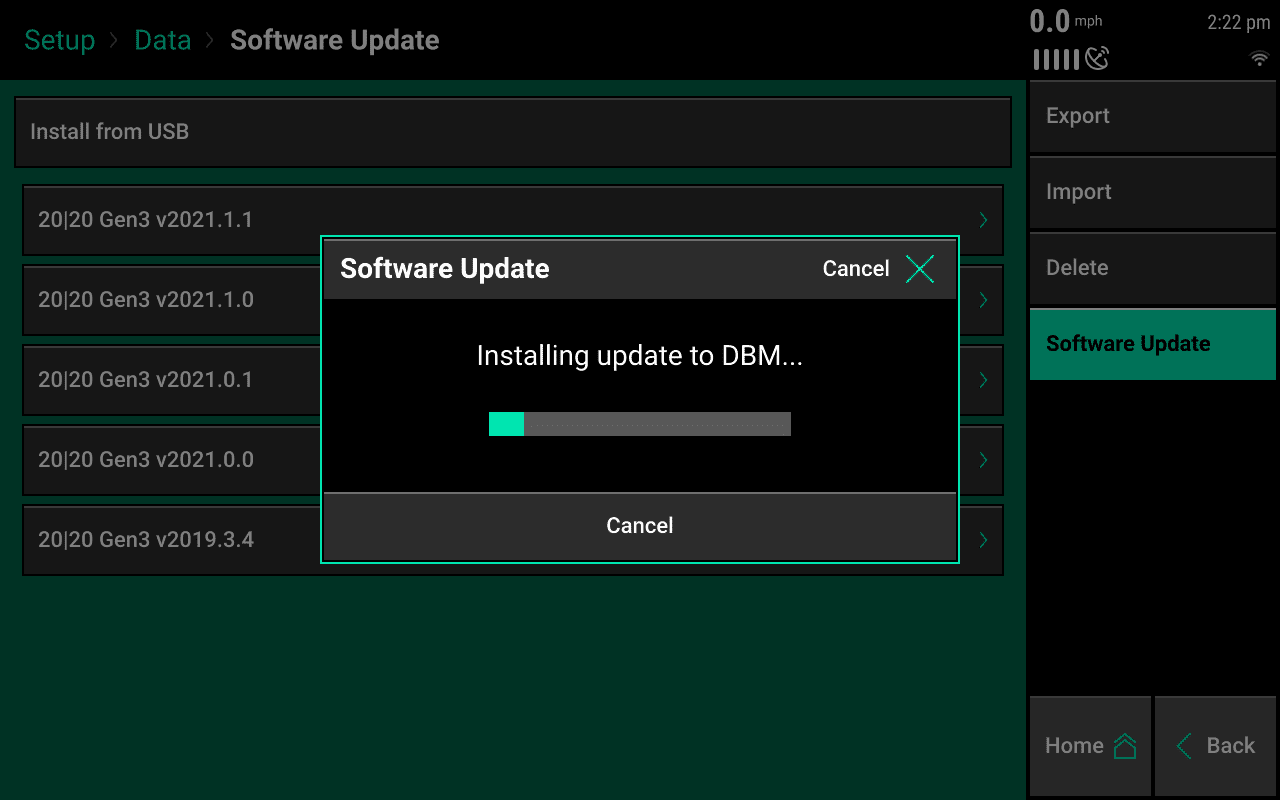
- When the software is installed to the DBM a popup will occur and you can remove the USB drive from the 20|20 monitor and press 'OK'. The software will begin the process of updating and will automatically power cycle during the update.
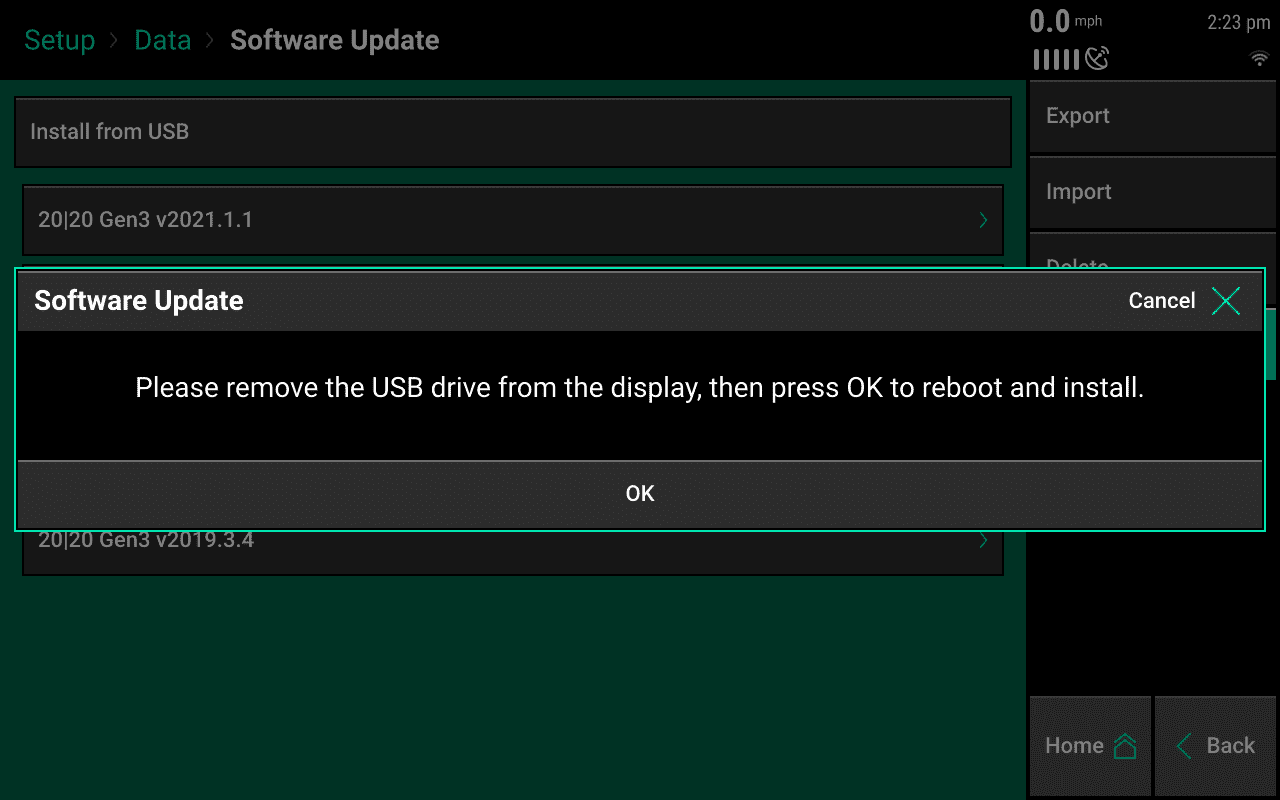
- During the update process it is important to keep the 20|20 powered and not turn it off. Turning it off could result in data corruption.
- Once the 20|20 monitor turns back on you will see a popup that says 'DBM system software updated successfully'.
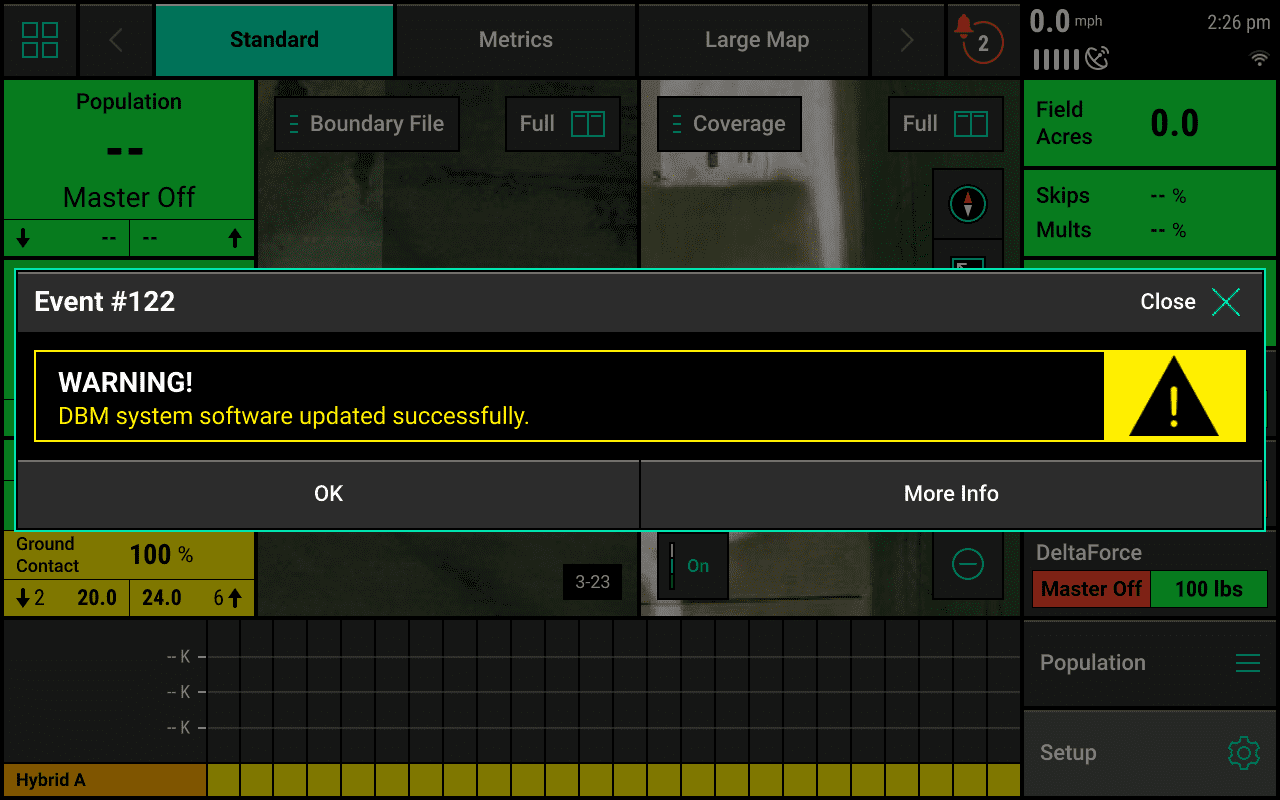
- Navigate to Setup > Diagnose and verify that all modules are communicating before proceeding.
Boot USB Update
A boot software update should be used if the 20|20 monitor is in a state where the software update page cannot be accessed.
- On your computer, download the lates 20|20 boot software and copy the software downloaded to the root of your USB drive. It is important that the file says '2020Gen3-full.img' otherwise the update will not work.
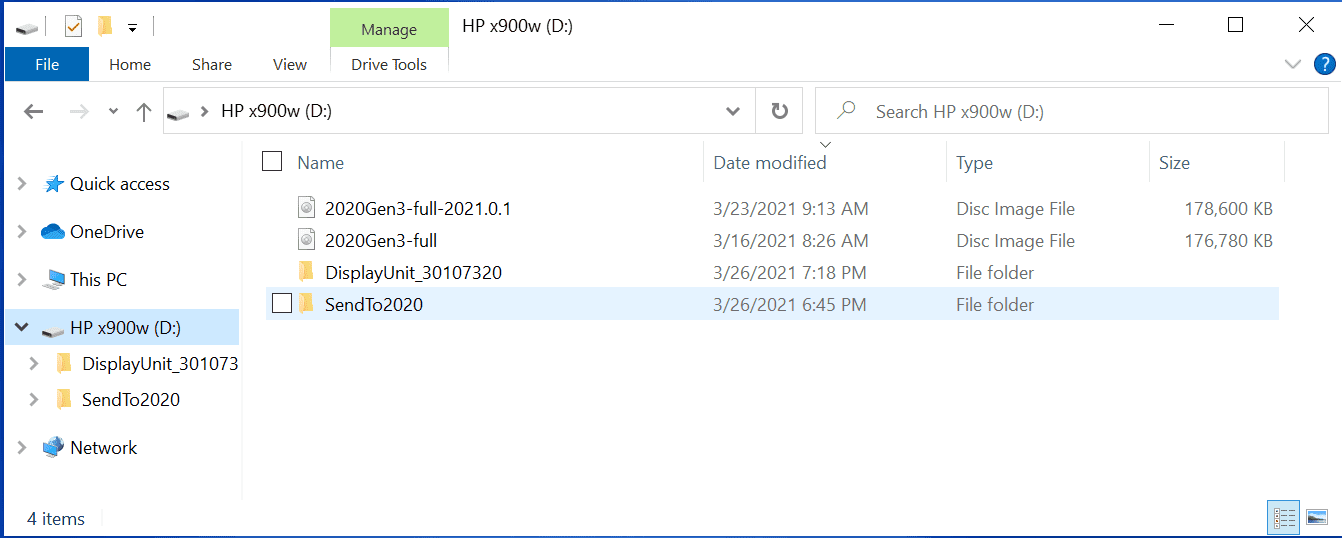
- Locate the Display Base Module (DBM) and the USB port on it.
- Using the power button on the DBM, power the DBM off and ensure that the LED light is turned off.
- Once the DBM is powered off, insert the USB drive into the USB port on the DBM.

- Press the power button on the DBM to turn the DBM back on.
- During the update process it is important to keep the 20|20 powered and not turn it off. Turning it off could result in data corruption.
- The DBM will automatically check to verify that there is boot software on the USB drive.
- Once the DBM finds the software on the USB drive, a flashing yellow light will occur on the DBM which indicates that software is being installed.
- Once the 20|20 monitor turns back on you will see a popup that says 'DBM system software updated successfully'.
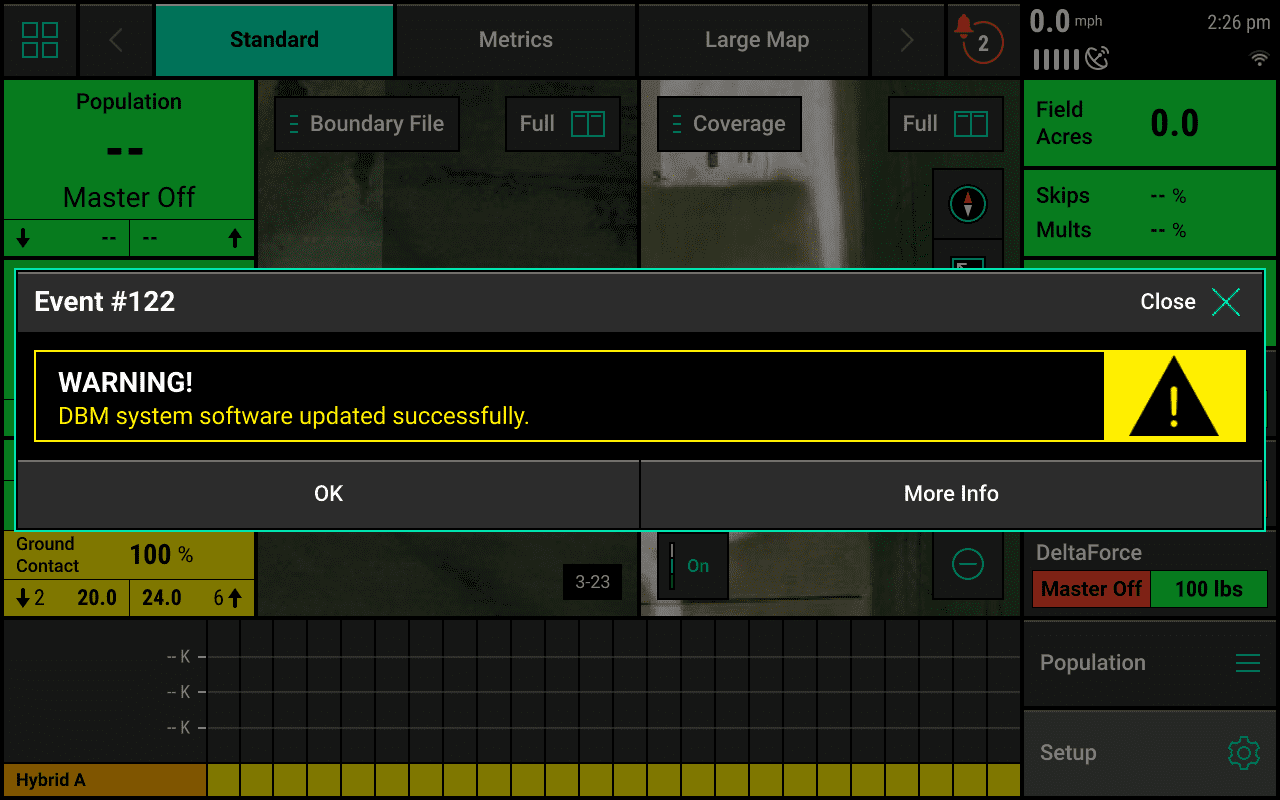
- Navigate to Setup > Diagnose and verify that all modules are communicating before proceeding.
USB Requirements
For the best experience of updating software these are the requirements for the USB drive being used:
Connectivity Speed
- USB 2.0 or higher.
Memory
- 4 GB or more.
Format
- FAT
- FAT32
- EXFAT
Over the Air (OTA) Updating
Over the Air (OTA) updates can occur when you are connected to a WiFi network. For more information about how to connect to a WiFi network click here.
- Before starting, verify that you are connected to a WiFi Network by navigating to Setup > 20|20 Cloud.
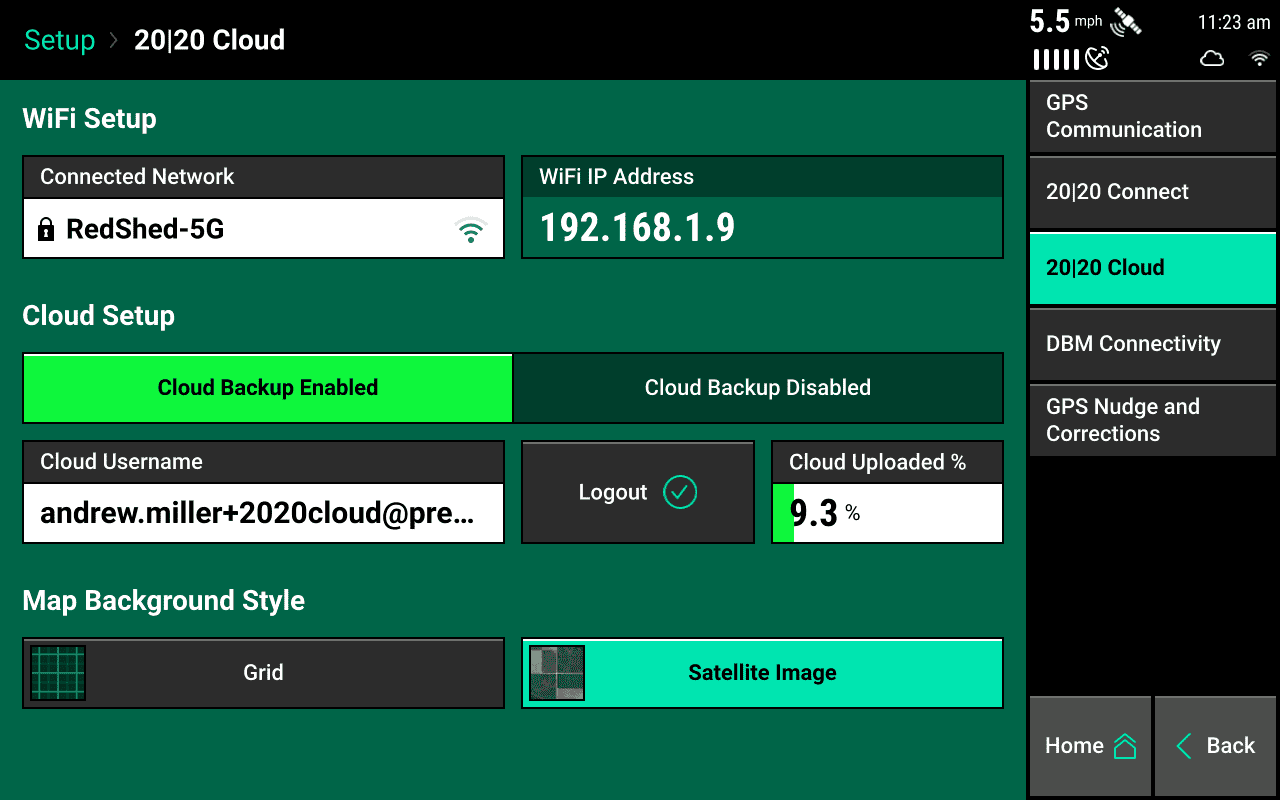
- Navigate to Setup > Data > Software Update and click on any of the '20|20 Gen3 v..' buttons to start the downloading process.
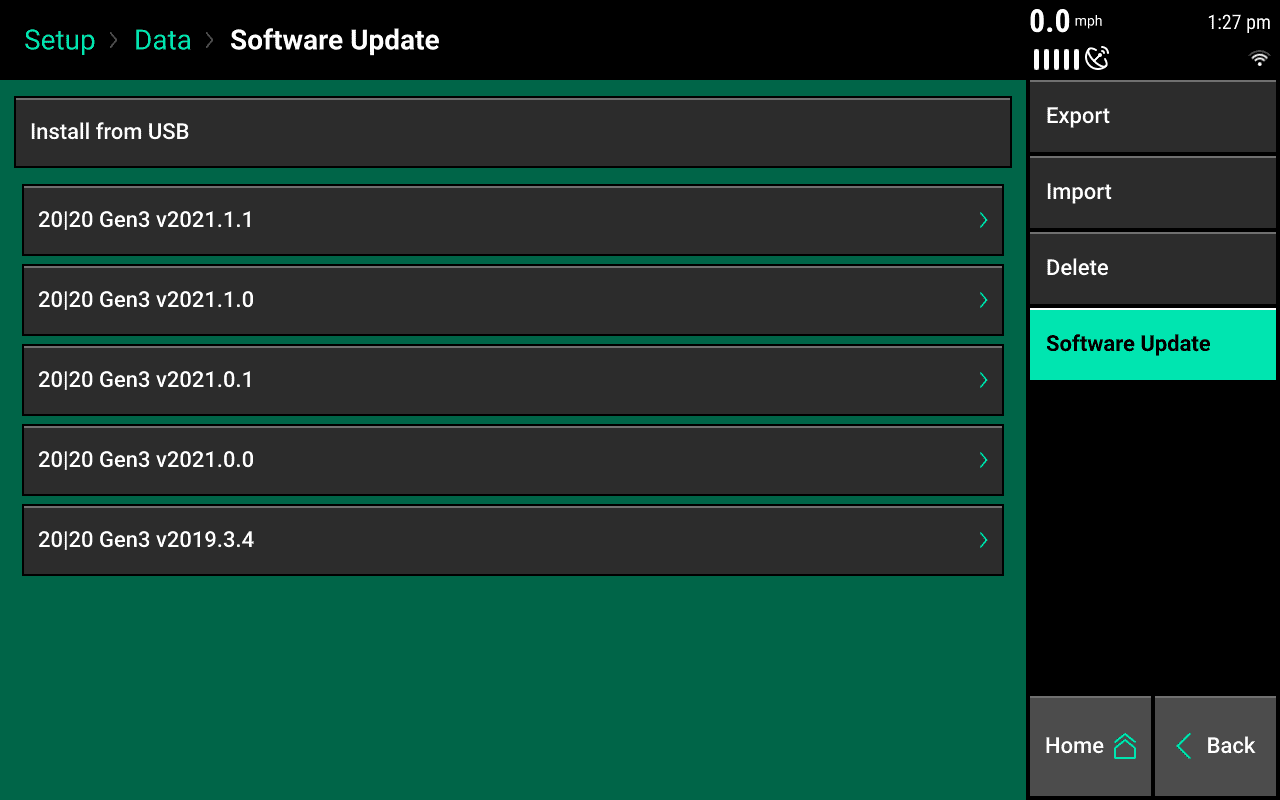
- Once a software update is selected, the update will begin to install on the 20|20 Display Base Module (DBM).
- When the software is installed to the DBM a popup will occur then press 'OK'. The software will begin the process of updating and will automatically power cycle during the update.
- During the update process it is important to keep the 20|20 powered and not turn it off. Turning it off could result in data corruption.
- Once the 20|20 monitor turns back on you will see a popup that says 'DBM system software updated successfully'.
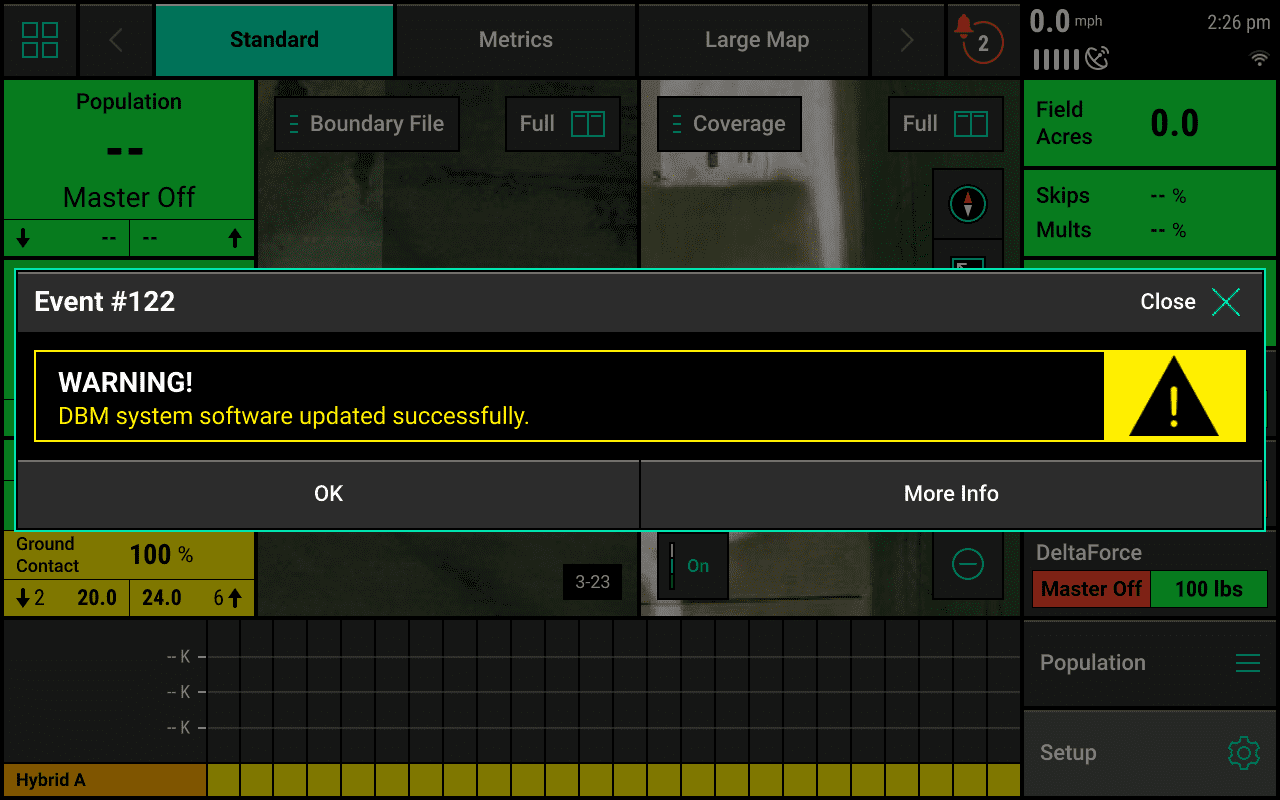
- Navigate to Setup > Diagnose and verify that all modules are communicating before proceeding.